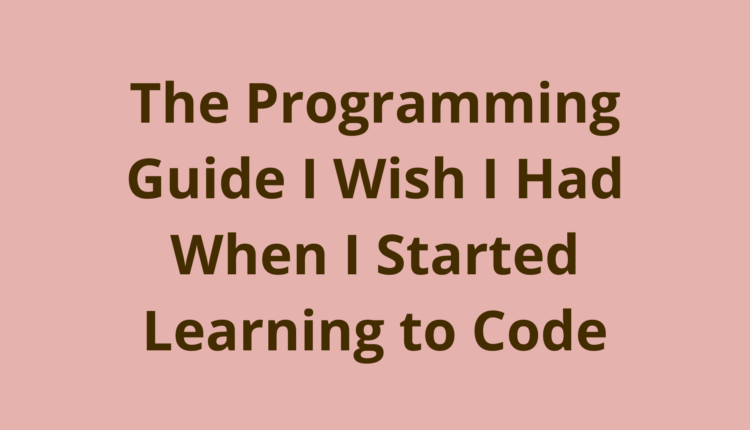©2021 Reporters Post24. All Rights Reserved.
Just the thought of learning to code can be very intimidating. The word code is mysterious by definition. It implies a technical form of communication that computers, and not humans, are meant to understand.
One way many people start learning to code is by picking a popular programming language and jumping in head first with no direction. This could take the form of an online coding course, a tutorial project, or a random book purchase on a specific topic.
Rarely do prospective developers start with a roadmap – a bird’s eye view of the coding world that outlines a set of relevant programming concepts, languages, and tools that almost 100% of developers use every day.
In this article, I propose one such roadmap. I do this by outlining 14 steps – each one discussing an essential concept, language, or tool – that professional developers use to write code, collaborate, and create professional projects.
I meticulously chose these 14 steps based on my own personal journey learning to code, which spans almost 20 years.
Part of the reason it took me so long to feel comfortable as a developer is that I would learn about specific topics without a broader context of the coding world.
Each of the steps in this article discusses a “coding essential” – something that I believe is critical to at least know that it exists at the start of your coding journey.
One final note before listing the steps in the roadmap: of course reading this article will not make you an expert programmer. It isn’t meant to. The purpose of this article is to make you aware that each one of these topics exists, and hopefully give you a basic idea of how each one works so you can build on it intelligently going forward.
14 Step Roadmap for Beginner Developers
- Familiarize Yourself with Computer Architecture and Data Basics
- Learn How Programming Languages Work
- Understand How the Internet Works
- Practice Some Command-Line Basics
- Build Up Your Text Editor Skills with Vim
- Take-up Some HTML
- Tackle Some CSS
- Start Programming with JavaScript
- Continue Programming with Python
- Further Your Knowledge with Java
- Track Your Code using Git
- Store Data Using Databases and SQL
- Read About Web Frameworks and MVC
- Play with Package Managers
Without further ado, let’s start at the top!
1) Familiarize Yourself with Computer Architecture and Data Basics
One of the wonderful things about modern programming languages is that they enable us to create fancy applications without worrying about the nitty-gritty details of the hardware behind the scenes (for the most part).
This is called abstraction – the ability to work with higher-level tools (in this case programming languages) that simplify and narrow down the required scope of our understanding and skills.
However, that doesn’t mean it’s useless to know the basics of the metal that your code is executing on. At the very least, being aware of a few tidbits will help you navigate workplace conversations about high CPU and memory usage.
So, here is a bare minimum of computer architecture basics to get you started:
Your computer’s most important parts live on microchips (also known as integrated circuits).
Microchips rely on an electrical component called a transistor to function. Transistors are tiny electrical switches that are either off (0) or on (1) at any given time. A single microchip can contain millions or billions of tiny transistors embedded on it.
Most modern computers have a microchip called the Central Processing Unit (CPU). You can think of it as the computer’s brain. It handles most of the number crunching and logical tasks that the computer performs.
Each CPU has something called an instruction set, which is a collection of binary (zeros and ones) commands that the CPU understands. Luckily, we don’t really need to worry about these as software devs! That is the power of abstraction.
If the CPU is the logical center of the brain, it is useful to have memory as well to store information temporarily or for the long term.
Computers have Random Access Memory (RAM) as “working memory” (or short-term memory) to store information that is actively being used by running programs.
RAM is made up of a collection of memory addresses, which can be used to store bits of data. In older languages like C, programmers do have access to working directly with memory addresses using a feature called pointers, but this is rare in more modern languages.
Finally, we’ll touch on a component you’re surely familiar with – the hard drive. In our analogy of the brain, this represents long-term memory. A hard drive is an internal or external device that stores data that should persist even after the computer is turned off.
Before moving on to more details about programming languages, let’s spend a second talking about data. But what exactly do we mean by the word data?
At a high level, we think of things like text documents, images, videos, emails, files, and folders. These are all high-level data structures that we create and save on our computers every day.
But underneath the hood, a computer chip (like a CPU or RAM chip) has no idea what an “image” or a “video” is.
From a chip’s perspective, all of these structures are stored as long sequences of ones and zeros. These ones and zeros are called bits.
Bits are commonly stored in a set of eight at a time, known as a byte. A byte is simply a sequence of eight bits, such as 00000001, 01100110, or 00001111. Representing information in this way is called a binary representation.
2) Learn How Programming Languages Work
In the previous section, we mentioned that most computers rely on a CPU, and a CPU can understand a specific set of instructions in the form of ones and zeros.
Therefore, we could theoretically write code that tells the CPU what to do by stringing together long sequences of ones and zeros in a form the CPU understands. Instructions written in binary form like this are called machine code.
Sounds horrible to work with, doesn’t it? Well it probably is, but I wouldn’t know since I mostly use higher-level programming languages like JavaScript, Python, and Java.
A higher-level programming language provides a set of human-readable keywords, statements, and syntax rules that are much simpler for people to learn, debug, and work with.
Programming languages provide a means of bridging the gap between the way our human brains understand the world and the way computer brains (CPUs) understand the world.
Ultimately, the code that we write needs to be translated into the binary instructions (machine code) that the CPU understands.
Depending on the language you choose, we say that your code is either compiled or interpreted into machine code capable of being executed by your CPU. Most programming languages include a program called a compiler or an interpreter which performs this translation step.
Just to give a few examples – JavaScript and Python are interpreted languages while Java is a compiled language. Whether a language is compiled or interpreted (or some combination of the two) has implications for developer convenience, error handling, performance, and other areas, but we won’t get into those details here.
3) Understand How the Internet Works
Whatever type of programming you aspire to do, you’ll run into situations where it helps to know how computers interact with each other. This typically occurs over the Internet.
The Internet is nothing more than a global collection of connected computers. In other words, it is a global network. Each computer in the network agrees on a set of rules that enable them to talk to each other. To a computer, “talking” means transferring data.
As we discussed in the previous section, all types of data – web pages, images, videos, emails, and so on – can all be represented as ones and zeros.
Therefore, you can think of the Internet as a very large set of computers that can transfer ones and zeros amongst themselves, in a way that preserves the meaning of that data. The Internet is nothing more than a digital conversation medium.
If the Internet is just a big conversation arena, let’s define the conversation participants.
First, an analogy: most human conversations require at least two participants. In most cases, one person initiates the conversation and the other person responds, assuming they are both present and available.
In Internet speak, the computer initiating the conversation is called the client. The computer responding or answering is called the server.
For example, let’s say you open a web browser and go to “www.google.com”. In this scenario, your web browser is the client. By extension, you can also think of the computer you are working on as the client.
In a more abstract sense, YOU are the client because you are the one initiating the conversation. By typing “www.google.com” into the search bar and clicking <ENTER>, your browser is requesting to start a conversation with one of Google’s computers.
Google’s computer is called the server. It responds by sending the data required to display Google’s web page in your browser. And voilà! Google’s web page appears in front of your eyes. All Internet data transfers utilize this sort of client/server relationship.
4) Practice Some Command-Line Basics
The Command Line can be intimidating at first glance. It is often featured in movies as a cryptic black screen with incomprehensible text, numbers, and symbols scrolling by. It is usually associated with an evil hacker or genius techie sidekick.
The truth is that it doesn’t take a genius to use or understand the command line. In fact, it allows us to perform many of the same tasks that we are comfortable doing via a point-and-click mouse.
The main difference is that it primarily accepts input via the keyboard, which can speed up inputs significantly once you get the hang of it.
You can use the Command Line to browse through folders, list a folder’s contents, create new folders, copy and move files, delete files, execute programs, and much more. The window in which you can type commands on the Command Line is called a terminal.
Let’s walk through a short tutorial of basic navigation commands that will give you a feel for working on the command line.
Once you open your terminal, a typical first question is “Where am I”? We can use the pwd command (which stands for “Print Working Directory”) to figure that out. It outputs our current location in the file system which tells us which folder we are currently in.
Try it yourself:
How to Use the Command Line
If you’re on a Mac, open the Terminal app, which is essentially a Unix Command Line terminal.
If you’re running an operating system without a GUI (Graphical User Interface), like Linux or Unix, you should be at the Command Line by default when you start the computer. If your flavor of Linux or Unix does have a GUI, you’ll need to open the terminal manually.
At the prompt, type pwd and press <ENTER>. The Command Line will print out the path to the folder that you’re currently in.
By default, the active folder when opening the Command Line is the logged-in user’s home directory. This is customizable in case you want the convenience of starting in a different location.
For convenience, the home directory can be referenced using the tilde ~ character. We will use this in a few examples going forward.
Now that we know what folder we’re in, we can use the ls command to list the contents of the current directory. The ls command stands for “List”.
Type ls and press <ENTER>. The contents (files and subfolders) that reside in the current directory are printed to the screen.
Rerun the previous command like this ls -al and press <ENTER>. Now we will get more details about the directory contents, including file sizes, modification dates, and file permissions.
The hyphen in the previous command allows us to set certain flags that modify the behavior of the command. In this case we added the -a flag which will list all directory contents (including hidden files) as well as the -l flag which displays the extra file details.
Next, we can create a new folder using the mkdir command, which stands for “Make Directory”. Below we create a new folder called “testdir”.
Type mkdir testdir and press <ENTER>. Then type ls and press <ENTER>. You should see your new directory in the list.
To create multiple nested directories at once, use the -p flag to create a whole chain of directories like this: mkdir -p directory1/directory2/directory3
The Command Line isn’t that useful if we can only stay in one location, so let’s learn how to browse through different directories in the file system. We can do this via the cd command, which stands for “Change Directory”.
First, type cd testdir and press <ENTER>. Then type pwd and press <ENTER>. Note the output now shows that we are inside the “testdir” directory specified in the cd command. We browsed into it!
Type cd .. and press <ENTER>. The .. tells the Command Line to browse backwards to the parent directory.
Then type pwd and press <ENTER>. Note the output now shows that you are back in the original directory. We browsed backwards!
Next we’ll learn how to create a new empty file in the current directory.
Type touch newfile1.txt and press <ENTER>. You can use the ls command to see that the new file was created in the current directory.
Now we’ll copy that file from one folder to another using the cp command.
Type cp newfile1.txt testdir and press <ENTER>. Now use the ls and ls testdir commands to see that the new file still exists in the current directory and was copied to the “testdir” directory.
We can also move files instead of copying using the mv command.
Type touch newfile2.txt and press <ENTER> to create a new file.
Next, type mv newfile2.txt testdir and press <ENTER> to move the file into the “testdir” folder.
Use the ls and ls testdir commands to confirm that the file has been moved into the “testdir” folder (it should no longer appear in the original location you created it, since it was moved not copied).
The mv command can also be used to rename files.
To do that, type touch newfile3.txt and press <ENTER> to create a new file. Then type mv newfile3.txt cheese.txt and press <ENTER> to update the file’s name. Use ls to confirm that the filed was renamed.
Finally, we can delete files and folders using the rm command.
Type rm cheese.txt and press <ENTER> to remove the file. Use ls to confirm the file was removed.
Type rm -rf testdir and press <ENTER> to remove the “testdir” directory and its contents. Use ls to confirm the directory was removed.
Note that we need to use the -rf flags when removing directories. This forces the removal of the folder and all of its contents.
5) Build Up Your Text Editor Skills with Vim
At this point, we’ve covered the basics of the Command Line and seen a few examples of how we can work with files without a mouse.
Although we now know how to create, copy, move, rename, and delete files from the Command Line, we haven’t seen how we edit the content of text files in the terminal.
Working with text files in the terminal is important because computer code is nothing more than text saved in an organized set of files.
Sure we could use a fancy text editor like Microsoft Word (or more likely specialized code editors like Sublime or Atom) to write and edit our code, but this is not required. The terminal is often the most convenient place to write and edit code since we usually already have it open to run commands!
There are several excellent text editors created specifically for this purpose, and I recommend learning the basics of one called Vim.
Vim is one of the oldest text editors around and it is a time-tested gem. Vim stands for “VI iMproved” since it is the successor to a tool called Vi.
As mentioned, Vim is a text editor that was built to run directly in the terminal, so we don’t need to open a separate window to work in or use a mouse at all. Vim has a set of commands and modes that allow us to conveniently create and edit text content using only the keyboard.
Vim does have bit of a learning curve, but with a little bit of practice, the skills you learn will pay dividends throughout your coding career.
Vim is installed by default on many operating systems. To check if it’s installed on your computer, open the Command Line and type vim -v.
If Vim opens in your terminal and shows the version, you’re good to go! If not, you’ll need to install it on your system. (Note that you can quit Vim by typing :!q and pressing <ENTER>). For more information on installing Vim, see https://vim.org.
In my opinion, the quickest and easiest way to learn how to use Vim is to use their built-in tutorial, the VimTutor. To run it, ensure that Vim is installed on your system, open the Command Line, type vimtutor, and press <ENTER>.
It is such a good tutorial that there is no reason for me to waste time trying to explain it here. So go do the VimTutor, like now! See you in the next section.
If you still have energy left after you’ve completed the VimTutor, check out these 7 Vim commands that will dramatically improve your productivity as you get started with Vim.
6) Take-up Some HTML
You can think of HTML – short for HyperText Markup Language – as the bones of a web page. It determines the structure of the page by specifying the elements that should be displayed and the order that they should be displayed in.
Every web page that you’ve ever visited in your browser has some HTML associated with it. When you visit a web page, the web server hosting the web page sends over some HTML to your browser. Your browser then reads it and displays it for you.
Most web pages contain a fairly standard set of content, including a title, text content, links to images, navigation links, headers and footers, and more. All of this information is stored as HTML that defines the structure of the page.
One thing to keep in mind is that HTML is not technically a programming language, although it is often referred to as “HTML code”.
As we’ll see later, other programming languages enable us to write code that does stuff, such as running a set of instructions in sequence. HTML doesn’t do anything. We don’t run or execute HTML. HTML just sits there in a file and waits to be sent to a web browser which will display it to the end-user.
In fact, HTML is basically just data. It is data that defines what a web page should look like, nothing more.
So how do you write HTML? HTML uses a standard set of tags (basically just labels) to identify the available elements that make up a web page. Each tag is defined using angle brackets.
For example, the title tag is defined as <title>My Page Title</title> and the paragraph tag is defined as <p>A bunch of random text content.</p>.
Each HTML element is made up of a starting tag and an ending tag. The starting tag is just the tag label in between angle brackets, like this:
<tagname>
This opens the new HTML tag. The ending tag is essentially the same, but it uses a forward slash after the first angle bracket, to mark it as an ending tag:
</tagname>
Any text between the two tags is the actual content that the page will display.
Let’s cover a couple of the most common tags in use. The first is the <html> tag. This defines the start of an HTML page. A corresponding </html> tag (note the forward slash) defines the end of the HTML page. Any content between these tags will be a part of the page.
The second is the <head> tag. This defines additional information that the browser will use to understand the page. Most of the content in this tag is not displayed to the user. A corresponding </head> tag defines the end of the HEAD section.
Previously, we saw the <title> tag. It defines the title of the web page, which the browser will display in the browser tab. This tag needs to be placed inside the <head>...</head> section.
Next is the <body> tag. All content inside this tag makes up the main content of the web page. Putting these four tags together looks something like this:
<html>
<head>
<title>My Page Title</title>
</head>
<body>
<p>A bunch of random text content.</p>
</body>
</html>The simple HTML snippet above represents a simple web page with a title and a single paragraph as body content.
This example brings up a point we didn’t mention in the last section. HTML tags can be nested inside each other. This just means that HTML tags can be placed inside other HTML tags.
HTML provides many other tags to provide a rich set of content to web users. We won’t cover them in detail here, but below is a short list for reference:
<p>: A paragraph of text starting on a new line.<h1>: A page heading usually used for page titles.<h2>: A section heading usually used for section titles.<hx>: Where x is a number between 3 and 6, for smaller headings.<img>: An image.<a>: A link.<form>: A form containing fields or inputs for a user to fill out and submit.<input>: An input field for users to enter information, usually within a form.<div>: A content division, used to group together several other elements for spacing purposes.<span>: Another grouping element, but used to wrap text phrases within another element, usually to apply specific formatting to only a specific part of the text content.
7) Tackle Some CSS
A web page without CSS – or Cascading Style Sheets – is like a cake without frosting. A frosting-less cake serves its purpose, but it doesn’t look appetizing!
CSS allows us to associate style properties such as background color, font size, width, height, and more with our HTML elements.
Each style property tells the browser to render the desired effect on the screen. Like HTML, CSS is not technically a programming language. It doesn’t let us perform actions, it simply lets us add styles to bare bones HTML.
Let’s see how to associate CSS styles with our HTML elements. There are three pieces to this puzzle:
The CSS selector: Used to identify the HTML element or elements we want the style to apply to.
The CSS property name: The name of the specific style property that we want to add to the matched HTML elements.
The CSS property value: The value of the style property we want to apply.
Here is an example of how these pieces come together to set the color and font size of a paragraph:
p {
color: red;
font-size: 12px;
}Let’s start at the beginning, before the curly braces. This is where the CSS selector goes. In this case, it is the letter p which indicates the <p> (paragraph) HTML tag. This means that the styles inside the curly braces will apply to all <p> tags on the web page.
Let’s move on to what goes inside the curly braces – the styles we want to apply to the targeted elements.
Here we find pairs of CSS properties and values, separated by a colon. The properties (in this case “color” and “font-size”) are on the left. The values of these properties (in this case “red” “12px”) are on the right. A semicolon ends each property/value pair.
You can probably see how this works. The snippets of CSS code above tell the browser to use red, 12px size letters for all the text placed inside <p> tags.
So how does an HTML page know to include these CSS styles? Enter the <link> HTML tag. Usually, CSS styles are created in separate files (.css files) from the HTML. This means we need some way to import them into our HTML files so the browser knows that the styles exist.
The <link> element exists for this purpose. We include <link> elements in the <head> section of HTML files which allow us to specify the external CSS files to import:
<head>
<title>My Page Title</title>
<link rel="stylesheet" type="text/css" href="/home/style.css">
</head>In this example, we are importing the CSS styles specified by the href attribute, in this case the file /home/style.css.
In the next 3 sections, we’ll (finally) dive into some more technical programming languages!
We’ll go over a general overview of JavaScript, Python, and Java, as well as walk through some of the essential coding concepts common to the 3 languages. We will compare and contrast the language features and example code so you can hopefully get a well-rounded understanding of the basics of all three.
8) Start Programming with JavaScript
Let’s start by answering the following question: if we can use HTML to build the structure of a web page and CSS to make it look pretty, why do we need JavaScript?
The answer is that we technically don’t. If we are happy with a static site that sits there and looks pretty, we are good to go with just HTML and CSS.
The keyword here is “static”. If, however, we want to add dynamic features to our web pages, such as changing content and more complex user interactions, we need to use JavaScript.
What is JavaScript?
So what exactly is JavaScript? JavaScript is a programming language that was created specifically for websites and the Internet. As we mentioned in section 2, most programming languages are either compiled or interpreted, and programs are typically run in a standalone manner.
JavaScript is somewhat unique in this respect in that it was designed to be executed directly inside web browsers. It allows us to write code representing sets of actions that will be executed on our web pages to make our sites much more dynamic.
You can either write JavaScript code in text files named with a .js extension or inside <script> tags directly in the HTML.
For many years, JavaScript code was primarily relegated to running inside web browsers. But the Node.js project changed this paradigm by creating a standalone JavaScript environment that could run anywhere.
Instead of being trapped in a browser (that is, client-side), Node.js can be installed locally on any computer to allow the development and execution of JavaScript code. You can also install Node on web servers which allows you to use JavaScript as backend code for applications instead of simply as web browser frontend code.
Now that we’ve covered some background, let’s dive into a few basics of the JavaScript language.
Variables and Assignment in JavaScript
Variables possibly represent the most fundamental concept in programming. A variable is simply a name or placeholder that is used to reference a particular value.
The word variable implies that the stored value can change throughout the execution of the program.
You can use variables to store numbers, strings of text characters, lists, and other data structures that we will talk more about in a minute.
All programming languages use variables, but the syntax varies between different languages.
Variables are useful since we can reference their values throughout our code. This enables us to check their values as needed and perform different actions depending on how the variable’s value changes.
In JavaScript, we declare variables using the let keyword, like this: let x;.
This declares x as a variable that we can use in our code. Note that we added a semicolon at the end of the line. In JavaScript (and many other languages) semicolons are used to specify the end of each code statement.
Now that we have created the variable x, we can assign a value to it using the equals sign, also called the assignment operator: x = 10;
Here we assigned the number 10 to the variable named x. Now any time we use x in our code, the value 10 will be substituted in.
Both variable declaration and assignment can be done in one line as follows:
let x = 10;Data Types in JavaScript
In the last section, we stored an integer (whole number) value in the variable named x. You can also store decimal numbers, or floating-point numbers as they are known. For example, we could write: let x = 6.6;.
The different types of values we can store in variables are called data types. So far we have only seen numeric data types (integers and floating-point numbers), but we are just scratching the surface. We can store text data in variables as well.
In coding terminology, a piece of text is called a string. We can store a string value in our variable x by surrounding it in either single or double quotes:
let x = 'Hello there!';
let y = "Hey bud!";The next data type we’ll discuss is the boolean. A boolean can only hold one of two values, true or false – and they must be all lowercase. In JavaScript, true and false are two keywords used specifically as values for boolean variables:
let x = true;
let y = false;Note that the values true and false don’t appear within quotes the way strings do. If we surround them with quotes, the values would be strings, not booleans.
We often use booleans to control the flow of programs in conditional (if/else) statements which we’ll learn about next.
Program Flow Control Statements in JavaScript
Now that we have an understanding of variables and the basic JavaScript data types, let’s take a look at some things we can do with them.
Variables aren’t that useful without being able to tell our code to do something with them. We can make our variables do things by using statements.
Statements are special keywords that allow us to perform some action in our code, often based on the value of a variable we have defined. Statements let us define the logical flow of our programs, as well as perform many useful actions that will dictate how our programs work.
If / Else Statement
The first statement we’ll discuss is the if statement. The if statement allows us to perform some action only when a desired condition is true. Here is how it works:
let x = 10;
if ( x > 5 ) {
console.log('X is GREATER than 5!');
} else {
console.log('X is NOT GREATER than 5!');
}We defined a variable called x and set its value to 10. Then comes our if statement. After the keyword if, we have a set of parentheses containing the condition to evaluate, in this case, x > 5. We just defined x to equal 10, so we know that this condition is true in this example.
Since the condition in the parentheses is true, the code between the curly braces will be executed, and we will see the string “X is GREATER than 5!” printed to the screen. (We didn’t discuss the meaning of console.log(), so for now just know that it prints the value in the parentheses to the screen).
In the same example, we also included an else statement. This allows us to execute specific code in the event that the condition in the condition is false.
While Loops
The next type of statement we’ll discuss is the while loop. Loops enable us to repeat a block of code as many times as we desire, without copying and pasting the code over and over again.
For example, let’s assume we need to print a sentence to the screen 5 times. We could do it like this:
console.log('This is a very important message!');
console.log('This is a very important message!');
console.log('This is a very important message!');
console.log('This is a very important message!');
console.log('This is a very important message!');This works fine for only 5 messages, but what about 100, or 1000? We need a better way to repeat pieces of code multiple times, and loops allow us to do this. In coding terminology, repeating a piece of code multiple times is called iteration.
This following while loop will continue running the block of code inside it as long as the specified condition remains true:
let x = 1;
while ( x <= 100 ) {
console.log('This is a very important message!');
x = x + 1;
}
In this example, we initialize x to the value of 1. Then we write a while loop. Similar to the if statement, we add a condition in parentheses. In this case the condition is x <= 100. This condition will be true as long as x is less than or equal to 100.
Next we specify the block of code to execute in the curly braces. First, we print out our message to the console. Then we increment x by 1.
At this point the loop attempts to re-evaluate the condition to see if it’s still true. Variable x now has a value of 2 since it was incremented in the first loop run. The condition is still true since 2 is less than 100.
The code in the loop repeats until x gets incremented to the value of 101. At this point, x is greater than 100 so the condition is now false, and the code in the loop stops executing.
The HTML <script> Tag
Now that we’ve introduced JavaScript, let’s discuss how to add JavaScript code files into an HTML page. We can do this using an HTML tag that we haven’t discussed yet – the <script> tag.
This is similar to the <link> element that we used to add CSS files to our HTML, except that the <script> element is specifically for JavaScript.
Let’s say we saved one of the previous JavaScript examples we discussed in a file called customscript.js in the same folder as our HTML file. We can add this JavaScript file to our HTML by adding the following HTML tag into the <head>...</head> section of our HTML:
<script type="text/javascript" src="customscript.js"></script>This will load in the JavaScript code from the file, which will execute when the web page is displayed in the browser.
Once you get comfortable with your JavaScript skills, you can try building some of these fun beginner-friendly projects to practice.
9) Continue Programming with Python
Now that you’ve learned some basic JavaScript, it will be useful to jump into another programming language – Python.
Many programming languages provide a similar set of functionality, including variables, arithmetic operators, if/else statements, loops, and functions.
It’s helpful to see how different programming languages implement similar features. The concepts are usually very similar, but the syntax (the way the code is written) varies from language to language.
What is Python?
First we’ll cover a little bit of background information on Python. Like JavaScript, Python is a high- level programming language that prioritizes ease of development over the speed of execution.
In my opinion, Python is one of the best languages for beginners to learn. The syntax is clean and intuitive and it is a very popular language in the open-source and business spheres.
Earlier we talked about compiled languages versus interpreted languages. Python is an interpreted language. Each time we want to run a Python program, the Python interpreter actively processes your code and executes it line by line on your machine.
This is different than compiled languages, in which we would first use a compiler to process the code into a more optimized form (an executable), and then execute it later.
Unlike JavaScript, Python was not built to be run directly inside web browsers. Python was created to be a convenient scripting language – a language that can be used to write code for arbitrary tasks that usually execute on a user’s local computer.
Python code can be executed on any computer that has the Python interpreter installed on it. It is still a commonly used scripting language but is also used extensively for data science and server-side applications.
Variables and Assignment in Python
Like JavaScript, Python allows us to define variables. In Python we can simply use the equals sign to create and assign variables as needed:
x = 10
y = "cheese"There are two differences between the syntax for defining variables in Python and JavaScript. In Python, we don’t need the let keyword and we also don’t need a semi-colon at the end of each line.
Python uses a set of syntax rules based off of whitespace and indentation. This removes the need for line terminating characters like the semi-colon, and block scoping using curly braces.
Data Types in Python
Python also has a set of data types that we can assign to our variables. These include integers, floating-point numbers (decimals), strings, lists, and dictionaries.
Integers, floating-point numbers, and strings are essentially the same as their JavaScript counterparts, so we won’t repeat that information here.
In Python, booleans are very similar to those in JavaScript, except that the keywords True and False must be capitalized:
x = True
y = FalseProgram Flow Control Statements
Like in JavaScript, Python has as similar set of flow control statements, but with slightly different syntax.
If / Else Statement
This is the Python equivalent of the if/else example we saw in the JavaScript section:
x = 10
if ( x > 5 ):
print('X is GREATER than 5!')
else:
print('X is NOT GREATER than 5!')We defined a variable called x and set its value to 10, followed by our if statement. Since the condition in the parentheses evaluates to True, the code indented after the if statement will be executed, and we will see the string ‘X is GREATER than 5!’ printed to the screen.
In Python, we use the print() function for printing information to the screen.
Also note the else statement above, which will print an alternative string to the screen if x if the condition is False.
There are two main differences between the Python code above and the JavaScript code we saw previously. Python uses a colon instead of curly braces to indicate the beginning of the if statement block.
In addition, the indentation of the print() function actually matters in Python. In JavaScript, the indentation or white space between statements doesn’t matter since JavaScript identifies code blocks using curly braces and identifies the end of a statement using a semi-colon. But in this Python example, there are no semi-colons and no curly braces!
That is because Python actually uses the white space and newline characters to identify the end of statements and code blocks.
The colon tells the Python interpreter that the if block is starting. The code that makes up the if block must be indented (1 tab = 4 spaces is the convention) for the Python interpreter to know that it is a part of the if block. The next unindented line will signal the end of the if block.
While Loops
Next we’ll discuss loops in Python. The while loop in Python is essentially the same as we saw in JavaScript, but with the Python syntax:
x = 1
while ( x <= 100 ):
print('This is a very important message!')
x = x + 1
print('This is not in the loop!')The differences between this while loop and the JavaScript version are that:
- We removed the
letwhen defining our variables. - We removed line-ending semicolons.
- We replaced the curly braces with a colon.
- We made sure that the code in the loop is indented with a tab.
We printed an additional message outside of the loop to show that unindented lines of code are not a part of the loop and won’t be repeated.
For beginner Pythonistas, I recommend taking a peek at the Zen of Python, which is a list of 20 rules-of-thumb for writing Pythonic code.
And when you get comfortable with the basics, try building some of these fun beginner-friendly Python projects.
10) Further Your Knowledge with Java
Now that we’ve worked with a couple of higher-level programming languages, let’s take it one step lower with Java.
Unlike JavaScript and Python which execute source code in real time using an interpreter, Java is a compiled language. This means a compiler is used (instead of an interpreter) to convert Java source code into a form the computer can understand.
Most compilers generate one or more executable files made up of machine code that are ready to run on the specific operating system and hardware platform they were compiled for.
But Java is somewhat special in that it compiles the Java source code into an intermediate form called bytecode. This is different than the machine code that most other compiled languages produce. Java bytecode is intended to be executed by something called the Java Virtual Machine (JVM).
You can think of the JVM as a program that you install on your computer, which allows you to run Java programs by executing Java bytecode. When people talk about “whether or not Java is installed on a computer,” they are usually asking whether or not the JVM is installed on the computer.
The JVM serves a similar function to the interpreters we discussed in previous chapters. But instead of taking source code (which is stored in .java files) as an input, it takes compiled bytecode.
The benefit of this setup is that it allows bytecode compiled on particular operating systems and platforms to be executed by a JVM on any other platform.
For example, imagine we have a file of Java code that was written and compiled to bytecode on a computer running the Windows operating system. This bytecode can be executed (that is, the program can be run) by a JVM on any platform, including Windows, Mac OS, Linux, and so on.
This is not the case with most compiled executables in other programming languages, which can only execute in the environment which they were compiled for.
Variables and Assignment in Java
One major difference between Java and the languages we have seen so far (Python and JavaScript) is that Java is a statically typed language.
This means that the data types of our variables must be known and established at the time the program is compiled.
Each time we create a variable in Java code, we need to explicitly specify the data type of that variable, such as an integer, string, and so on. This is called variable declaration.
Once we declare a variable’s data type, it can only hold that type of data throughout the execution of the program.
This is very different from JavaScript and Python, where variable data types are established during program execution, also known as run time. Languages like JavaScript and Python are therefore referred to as dynamically typed languages – we don’t explicitly state variable data types in our source code and can easily reassign a variable to any type on the fly.
In Java, we create variables using this syntax:
Datatype name = value;Here the Datatype is the type of data that the variable will store, such as Integer, String, and so on. Next, the name represents the name of the variable we are defining so we can use it in our code. The value is the actual value we are assigning to the variable. Note that like JavaScript, all Java statements end in a semicolon.
Data Types in Java
In Java, the basic built-in data types are called the primitive data types and they will look very familiar based on what we have seen in higher-level languages like Python and JavaScript. The main primitive types are:
- Integer
int: Stores whole numbers between −2,147,483,648 and 2,147,483,647. - Float
float: Stores decimal numbers between 3.4×10^−038 to 3.4×10^038. - Boolean
bool: Stores one of the two boolean valuestrueorfalse.
Note that there are a few other primitive types (short, long, byte, and double) that we won’t be covering here since they aren’t used as often as the others. Here is how we initialize these data types:
Integer: int x = 100;
Float: float pi = 3.14;
Char: char middleInitial = 'T';
Boolean: bool isHuman = true;
I do want to reiterate that once the data type of a variable is declared, that variable can only hold values of the specified data type.
For example, an error would be thrown if our program tried to store a character value inside a variable that was declared to be an integer. We can’t assign the character ‘S’ to the integer variable x in the previous example.
The next data type we’ll discuss is the string – a sequence of characters, numbers, or symbols represented as textual data.
Strings in Java are a non-primitive data type, which means they are built up from smaller parts. To declare a string variable we use the String data type and place the assigned value in double-quotes:
String name = "Harry Potter";Program Flow Control Statements in Java
Like JavaScript, Java uses curly braces to define code blocks for if statements, loops, and functions. We’ll examine the same program control statements as in the previous chapters and update the examples to use the Java syntax.
If / Else Statement
Here is the Java if/else statement that mirrors the examples in the previous sections:
int x = 10;
if ( x > 5 ) {
System.out.println("X is GREATER than 5!");
} else {
System.out.println("X is NOT GREATER than 5!");
}This basic if example is almost identical to the JavaScript version. The only differences are we declared the datatype of x to be int and we using System.out.println() instead of console.log() to print out our message.
Next, we’ll move on to loops in Java. Since Java and JavaScript syntax are quite similar, the while loop in Java is essentially the same as we saw in JavaScript:
int x = 1;
while ( x <= 100 ) {
System.out.println("This is a very important message!");
x = x + 1;
}This while loop will print out the specified message 100 times.
This concludes our sections on specific programming languages. It may have been a bit repetitive since we covered the same set of concepts in 3 languages, but hopefully this helped hammer in these basic but fundamental ideas.
Now we’ll round out this article with a few in-between topics that you might not otherwise start learning right away.
We’ll talk about an essential collaboration tool called Git. Then we’ll learn to store and access data in a database. Next we’l briefly touch on Web development frameworks, and finally we’ll shed some light on package managers.
11) Track Your Code Using Git
Git is the most popular Version Control System (VCS) in use today. It allows multiple developers to collaborate on software together. In this section we’ll learn what Git is, how it works, and how to use its basic commands.
Before jumping straight into Git, let’s flesh out some concepts common to most programming projects.
The full set of directories and files that make up a software project is called a codebase. The project root is the highest-level folder in the project’s directory tree. Code files can be included directly in the project root or organized into multiple levels of folders.
When the codebase is ready for testing or deployment it can be built into the program that will run on your computer. The build process can include one or more steps that convert the code written by humans into an executable that can be run on your computer’s processing chips.
Once the code is built, your program is ready to run on your specific operating system, such as Linux, Mac OS, or Windows.
Over time, developers update the project code to add new features, fix bugs, implement security updates, and more. In general, there are three ways developers can make these changes to a software project:
- Add new files and folders to the project
- Edit the code in existing files and folders
- Delete existing files and folders
As projects grow and new features are added, the number of files and folders (as well as the amount of code within them) increases. Large projects can grow up to hundreds of thousands of files containing millions of lines of code.
To support this growth, the number of developers on large project teams typically increases. Large software projects can have hundreds or even thousands of developers all working in tandem.
This begs the question: “How the heck do all these developers, who may be geographically spread out all around the world, keep track of their software project code in such a way that they can work together on a single project?”
Development teams need a way to keep track of exactly what changes were made to the code, which files or folders were affected, and who made each change. Each developer also needs to be able to obtain updates from all other developers.
This process is called versioning or version control. Developers use special tools called Version Control Systems (VCS) to track, manage, and share the versions of software projects. Here are a few popular version control systems that are actively used these days:
- Git
- Subversion (SVN)
- Mercurial (Hg)
However, Git has won the crown as the go-to VCS of the day. It is by far the most popular VCS in use by government, commercial, and open-source communities worldwide.
Git forms the core of popular web-based VCS platforms like GitHub and Bitbucket. Git is an essential tool for any well-rounded developer to add to their skill set.
Basic Git Commands
Git creates and stores information about our software projects in something called a Git repository. A Git repository is just a hidden folder on your computer that Git uses to store data about the code files in a software project.
Each software project we work on typically has its own Git repository for storing information related to that project. This way, code related to different projects on a single computer can be tracked separately.
There are two main ways to create a Git repository on your computer. The first is to create a brand new Git repository in an existing folder on your file system.
To do this, simply open up the Command Line, create a new folder somewhere convenient like on your Desktop, and browse into it:
cd ~/Desktop
mkdir testgit
cd testgit/Now that we created a new folder and browsed into it, we can initialize a new Git repository using the command:
git initYou should see some output similar to the following:
Initialized empty Git repository in /Users/me/Desktop/testgit/.git/All of the Git commands we’ll run start with the word git followed by a space and then the specific Git command we would like to run. Sometimes we’ll add flags and arguments after the Git commands as well.
The git init command creates a hidden folder called .git in the current directory. This folder is the Git repository we mentioned above. You can see this by running the command ls -al.
The second way to get a Git repository on to your computer is to download one from somewhere else, like Bitbucket or GitHub.
Bitbucket and Github are websites that allow people to host open source projects that can be downloaded to your computer.
If you browse to a project you find interesting on Bitbucket or GitHub, you’ll see a button labeled Clone. This button will provide you a command and URL that you can copy and paste into the command line terminal. It will look something like this:
git clone https://jacobstopak@bitbucket.org/jacobstopak/baby-git.gitThe git clone command downloads the repository from the specified URL into a new folder on your computer. The URL can either be a web URL as in the example above or an SSH URL as follows:
git clone git@bitbucket.org:jacobstopak/baby-git.gitAfter running the git clone command, you should see a new folder created. If you browse into it, you’ll see all of the files and subfolders that make up the project you downloaded.
The next command we’ll mention is git add <filename.ext>. The git add command is used to tell Git which files we want it to track, and to add changes in already tracked files to Git’s staging area.
Once new or changes files have been staged, they can be committed to the repository by using the command git commit -m "Commit message". This will store the changes in all staged files in the Git repository.
The git status and git log commands are handy for reviewing the current state of the working directory and the commit history of your project.
We barely scratched the surface here. Git has many more essential commands which are definitely worth getting comfortable with.
12) Store Data Using Databases and SQL
A database is a program specifically designed to efficiently store, update, retrieve, and delete large amounts of data. In a nutshell, we can think of a database as a container for a set of tables.
You have probably worked with tables in Microsoft Excel. A table is just a set of columns and rows containing data. We can set up tables in a database to store the information that our programs need to work properly.
Whether we are writing programs in JavaScript, Python, Java, or some other language, we can tell our programs to interact with databases as needed.
We can retrieve data from the database to display to our users on a web page. We can accept a web sign-up form from a user and store that user’s information in a database for later use.
Our programs can interact with databases in real-time as events transpire in our application. To do this, most databases speak a language called SQL, short for Structured Query Language.
SQL is a programming language specifically created for databases. It allows us to tell databases what to do.
A chunk of SQL code is called a query. We can write SQL queries to fetch the data we need at a particular time or to insert new data into a specific table. Roughly speaking there are two main types of SQL queries: read-SQL and write-SQL.
A read-SQL query is one that simply fetches data from the database for us to see or use. It doesn’t change the data in the database at all.
On the other hand, a write-SQL query either inserts new data into a table, updates existing data, or deletes existing data. We’ll learn how to write some basic read-SQL queries in this section.
Before writing a query, it helps to know what we are querying! Traditional databases contain tables made up of columns and rows. When we write a read-SQL query, our goal is usually to retrieve a subset of those rows and columns.
For example, let’s say we have a table called PERSON with 4 columns, FIRST_NAME and LAST_NAME. We can use the following query to select all the data from only the FIRST_NAME column:
SELECT FIRST_NAME FROM PERSON;The SELECT keyword tells the database that we want to retrieve data. It is followed by the name of the column – FIRST_NAME – that we want to get.
Then we use the FROM keyword to tell the database which table we want to get the data from, in this case, the PERSON table. Also, note that all SQL commands are terminated by a semi-colon.
One of the most common requirements we have with data is to filter it. Filtering means restricting the result set based on a specified condition.
For example, we might only want to select rows from the PERSON table for people who are named “PHIL”. We can apply filters in SQL queries using the WHERE keyword:
SELECT * FROM PERSON WHERE FIRST_NAME = 'PHIL';This query would return all columns in the PERSON table since we used an asterisk * in the SELECT clause instead of listing specific column names. Only rows in the PERSON table where the FIRST_NAME is set to “PHIL” would be retrieved.
Lastly, we’ll talk about sorting. There are many times when we’d like to see our query results sorted in a particular order. We can use the ORDER BY clause for this:
SELECT *
FROM PERSON
ORDER BY LAST_NAME;This will return all columns in the PERSON table sorted alphabetically by last name.
By default, the results will be sorted in ascending order, from A to Z. We can add the optional ASC or DESC keyword, to specify whether to sort in ascending or descending order:
SELECT *
FROM PERSON
ORDER BY LAST_NAME DESC;13) Read About Web Frameworks and MVC
Oftentimes, we’ll find ourselves writing code for very common types of applications. Web applications (or web apps) are applications that rely on the Internet in order to function. Webapps are some of the most commonly created types of software applications.
A web app is essentially a more functional and robust version of a website. Most web apps implement some backend code that resides on a web server and performs logic behind the scenes to support the application’s functionality.
Common programming languages to use for a web app’s backend code include Python, Java, and JavaScript, among others.
Some functionalities common to most web apps include:
- Providing a convenient way to dynamically alter content on web pages
- Performing secure user authentication via a login page
- Providing robust application security features
- Reading and writing data to a database
A web framework is a set of code libraries that contain the common functionalities that all web apps use out of the box. Web frameworks provide a system for developers to build their applications without having to worry about writing the code for many of the behind the scenes tasks common to all web apps.
We only need to utilize the parts of the framework that meet the needs of our web app.
For example, if we don’t need to connect to a database in a particular web app, we can just ignore the database features and use the other features that we do need.
We still have the full ability to customize the web pages that make up our application, the user flow, and the business logic. You can think of a web framework as a programming tool suite that we can use to build web apps.
Each programming language we covered in this article has one or more popular web frameworks currently in use. This is great because it gives development teams the flexibility to use the framework of the language that they are the most proficient in.
Java has the Spring Framework that’s made especially convenient via Spring Boot. Python has the Django Framework. JavaScript has the Node.js runtime environment with the multiple framework options including Express.js and Meteor.js. These frameworks are all free and open-source.
14) Play with Package Managers
The final topic that we’ll cover in this guidebook is the package manager. Depending on the context, a package can either represent a standalone program that is ready to install on a computer or an external code library that we want to leverage in one of our software projects.
Since our applications often depend on these external code libraries, we also refer to them as dependencies.
A package manager is a program that helps us maintain the dependencies of a system or software project. By “maintain” we mean installing, updating, listing, and uninstalling the dependencies as needed.
Depending on the context, the package managers we’ll discuss can either be used to maintain the programs we have installed on our operating systems or to maintain the dependencies of a software project.
Mac OS X: Homebrew
Homebrew is the most popular package manager for the Mac OS X operating system. It offers a convenient way to install, update, track, list, and uninstall packages and applications on your Mac.
Many applications that can be installed via downloaded .dmg files can also be downloaded and installed using Homebrew.
Here is an example of installing the wget package via Homebrew:
brew install wgetLinux: Apt and Yum
Since Linux was built around the Command Line, it’s no surprise that package managers are the default way to install programs.
Most mainstream flavors of Linux ship with a built-in package manager. Advanced Package Tool (APT) is the native package manager for Debian and Ubuntu-based Linux distributions. Yellowdog Updater, Modified (YUM) is the native package manager for the RedHat Linux distribution.
Here is an example of installing Vim using APT:
sudo apt-get install vimAnd using Yum:
sudo yum install vimJavaScript: Node Package Manager (NPM)
Now that we have seen how some OS-level package managers work, let’s take a look at some programming language-specific package managers. These can help us manage the software libraries that many of our coding projects depend on. Node Package Manager (NPM) is installed by default with Node.js.
One difference between NPM and the previous package managers we have seen is that NPM can be run in local or global mode. Local mode is used to install a package only within a particular project/directory we are working on, while global mode is used to install the package on the system.
By default, packages are installed locally, but you can use the -g flag to install a package globally:
npm install request -gPython: Pip
Python also has a package manager called Pip. Pip may already be installed on your system as it comes prepackaged with recent versions of Python. Pip allows us to easily install packages from the Python Package Index using the pip install <package-name> command:
pip install requestsJava: Apache Maven
Apache Maven (usually referred to as simply Maven) is a free and open-source tool suite that includes dependency management.
Maven is mostly used for Java projects although it does support other languages as well. Maven usage is a bit more complicated and it can do a lot of things, so we won’t get into the weeds here.
Summary
In this article, I introduced a set of essential coding concepts and tools with the intention of presenting a bird’s eye view of software development that I wish I had when I started learning to code.
I covered topics including the Internet, several programming languages, version control systems, and databases with the goal of describing how these pieces of the puzzle fit together.
Next Steps
If you enjoyed this article, I wrote a book called the Coding Essentials Guidebook for Developers which has 14 chapters, each covering one of the topics discussed in this post.
In the book I go into even more depth on these 14 subjects, so that might be a good resource for you to check out if you got value out of this article.
After reading this, you may feel drawn to a particular language, tool, or concept. If this is the case I encourage you to dive deeper into that area to further your learning.
Source: www.freecodecamp.org