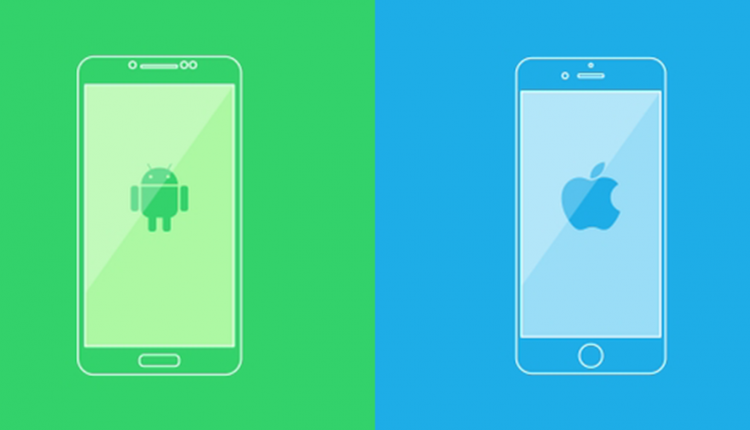©2021 Reporters Post24. All Rights Reserved.
If you’ve decided to swap from an Android to an Apple device, you’ll want to know how to transfer contacts and data from Android to iPhone. After all, there’s no sense in abandoning your photos, messages, calendar appointments and contact details behind just because you’re leaving Android.
The unfortunate news is that unless you’re setting up an iPhone from scratch, there’s no easy way to transfer all of your contacts and data over, except by doing it manually. However the silver lining is that doing so with a box-fresh iPhone is made super easy thanks to a dedicated Apple app.
- Here are the best iPhones for each kind of user
- Apple Music vs Spotify: Which is the best music app?
We’ll take you through the process below so your jump from Android to iOS is as quick and easy as possible.
If you’re new to iPhones, then you may also want to learn about how to back up your iPhone, so you can keep all that newly transferred data safe. We’ve also got a guide on how to use Apple Pay with your iPhone, so you can make contactless payments with ease.
How to transfer contacts and data from Android to iPhone
1. The first step is to download Apple’s dedicated Move to iOS for moving Android data onto its iOS devices. Simply open the Google Play Store, search for ‘Move to iOS‘, then download the app. You’ll need to give it permission to access your data, otherwise it won’t work.
2. You can then concentrate on setting up your new iPhone. Go through the set-up process as instructed until you get to the Apps and Data screen. Here, you need to select Move Data from Android. You’ll then get a code to input on your Android phone.

3. Back on your old Android phone, open up the Move to iOS app. Agree to the permissions and terms it requires, then go to the Find you Code screen. Here you can input the string of numbers that appeared on the iPhone, which will connect the two phones with a local Wi-Fi connection. Make sure both phones have Wi-Fi enabled otherwise this won’t work.
4. If you now look at your old Android phone, you’ll find the Transfer Data screen, which has a list of things you can send over to the iPhone, including contacts. Select ‘contacts’ and other data here to transfer then over.
Keep in mind that if you don’t transfer your other data now, you won’t be able to do so later. The only way to perform this step afterwards is to reset the iPhone and transfer your data over again, or by moving your data over manually after set-up. It’s therefore worth selecting all of the items you want on your iPhone to transfer now, not just contacts.

5. Now you’ve got to let the phones do their work. Don’t close the Move to iOS app on your Android phone, and wait until your data’s moved across. The time this can take will vary significantly depending on how much data you’ve selected to be moved.
6. With your data now on the iPhone, you can finish setting it up without your Android phone. Double-check the Contacts app when you’re sent to the home screen, to ensure the transfer was a complete success, before you reset your old Android phone.