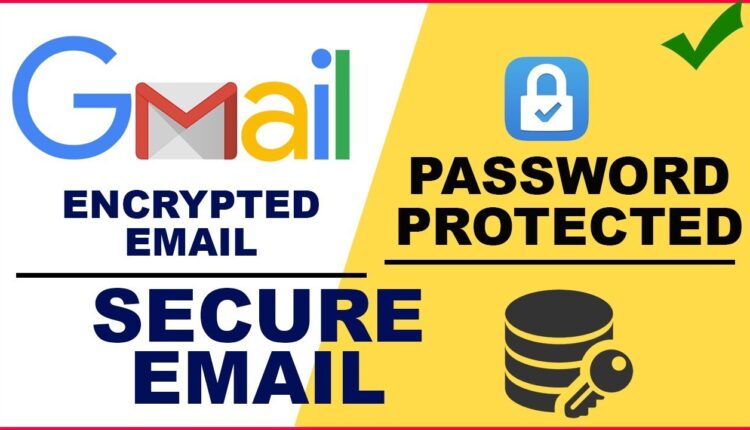©2021 Reporters Post24. All Rights Reserved.
Gmail is used by millions of people around the globe. As of February, 27.21% of people use Gmail as their primary email client. I count myself in that number (though Gmail is far from being the only account I use) and depend on Gmail for work-related communication.
Also: How to send really large files in Gmail
I have to send sensitive information to others on a regular basis. Although I’d rather take advantage of GPG encryption found in the likes of Thunderbird, I don’t always have that option… especially when using Gmail (as Gmail doesn’t offer encryption options such as Pretty Good Privacy).
However, a few years back Google did add a nice feature to Gmail called Confidential Mode that helps protect sensitive information from authorized access. With Confidential Mode, you can set an expiration date and a password for messages and even revoke access any time you choose. And when a recipient receives a confidential message, they cannot forward, copy, print, or download the message. Although this isn’t a 1:1 substitute for actual encryption, it is much easier to use than the encryption options found in Thunderbird.
Also: How to change your Gmail inbox layout
The one caveat to Confidential Mode is that there’s no way of stopping users from taking screenshots of those confidential emails and then sending those images to other people. So, it’s not perfect, but it is a step in the right direction.
How do you use Confidential Mode? Let me show you.
How to send an email in Confidential Mode
What you’ll need: The only thing you’ll need to use Confidential Mode is a Gmail account on either the web-based Gmail client or the mobile app (it works on Android and iOS). I’m going to demonstrate using the web-based client, which works on almost any web browser, but the email client works similarly.
With that said, let’s get confidential.
1. Open Gmail
Open your web browser, head to Gmail, and log in.
2. Compose an email
Click Compose to open the Gmail compose window. At the bottom of that window, click the padlock-and-clock icon.
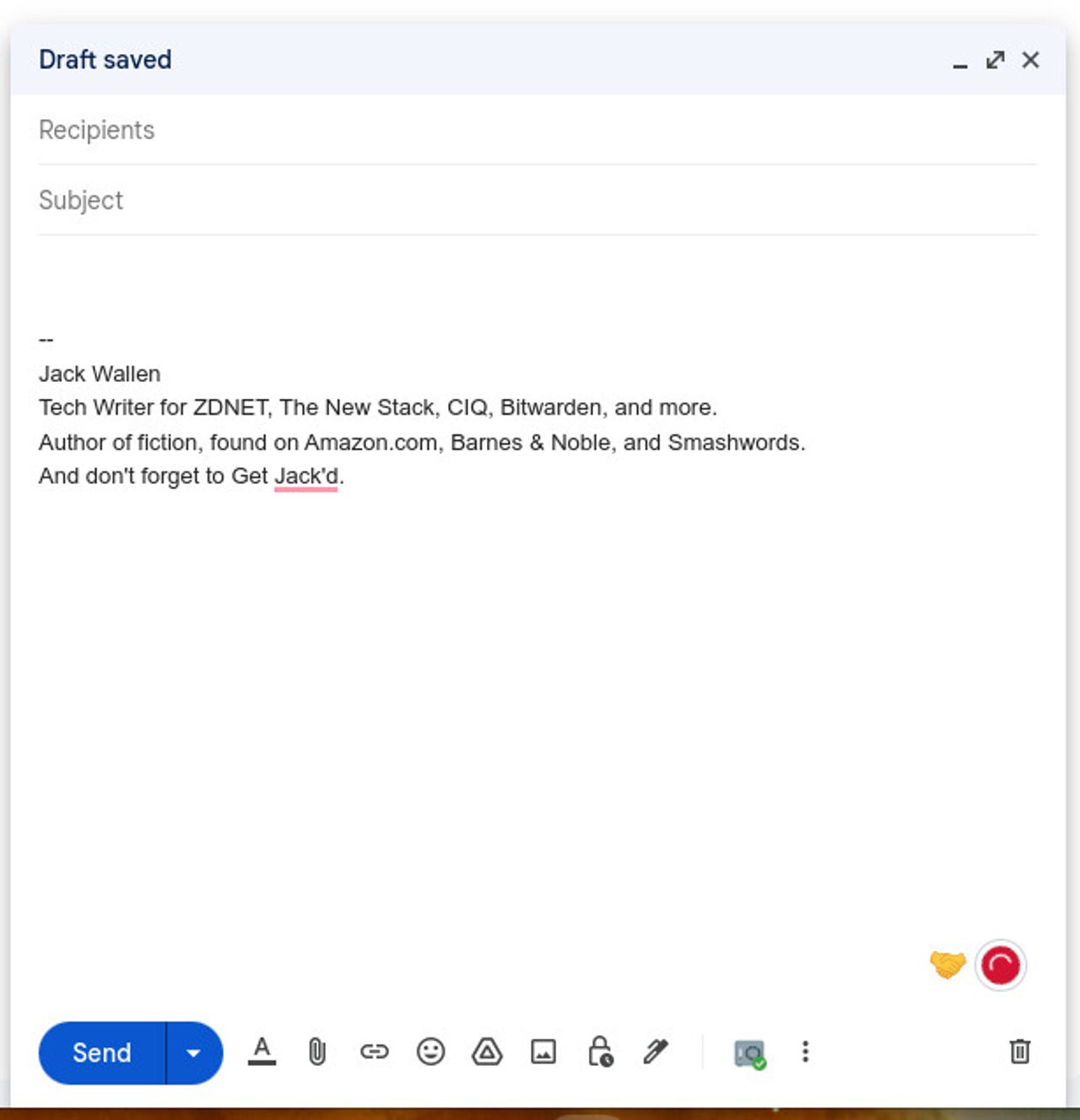
The Confidential Mode icon is third from the right.
Image: Jack Wallen
3. Configure the Confidential Mode settings
In the resulting pop-up, click the Expiration drop-down and select one day, one week, one month, three months, or five years.
If you want to add a passcode, click SMS passcode and click Save, which will return you to the Compose window.
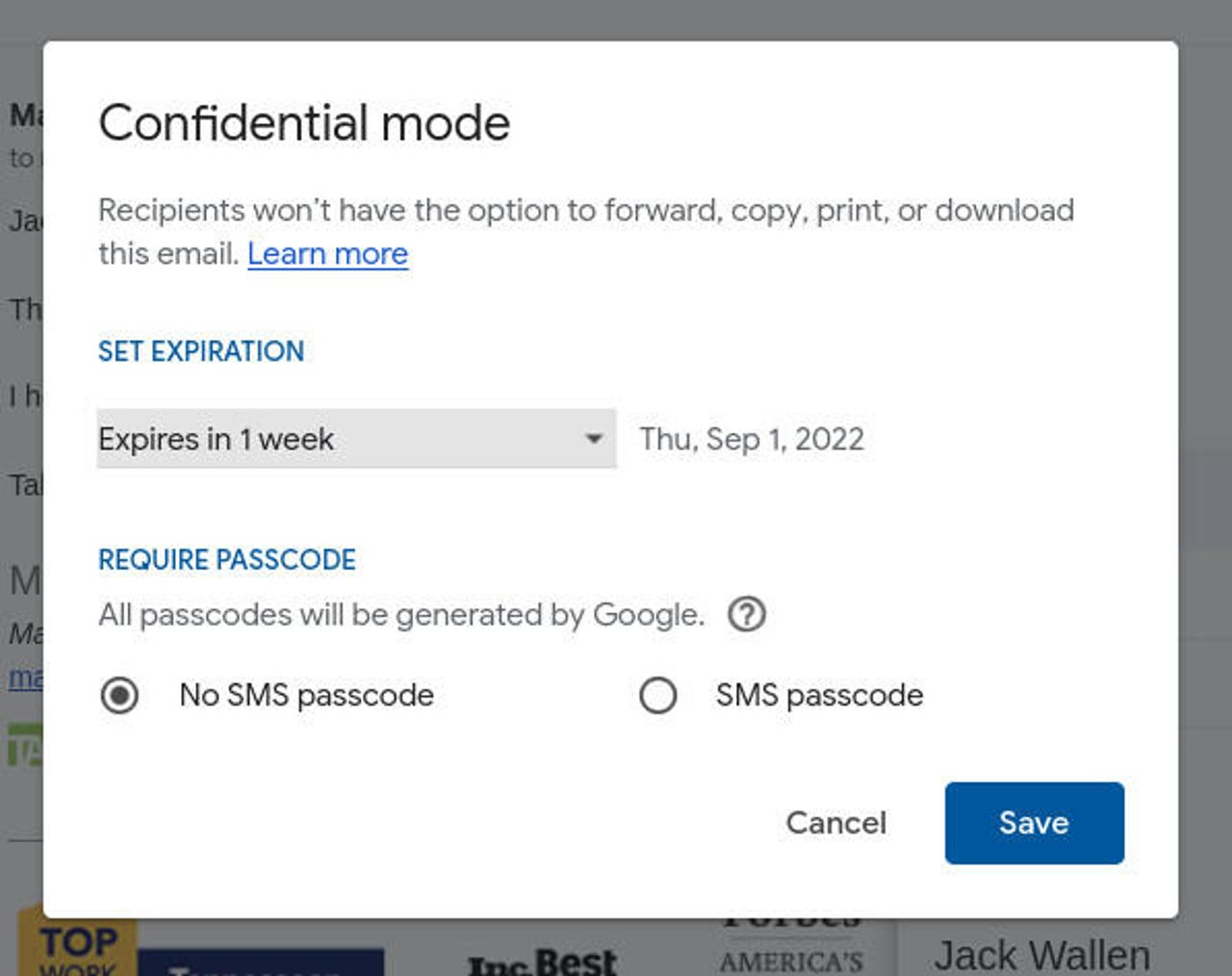
Figure 2: Configuring the Confidential Mode settings for this email.
Image: Jack Wallen
If you want to add a passcode, click SMS passcode and click Save, which will return you to the Compose window.
4. Compose and send your email
Compose the email as you would normally and then click Send. This will bring up another pop-up, where you’ll be asked to type a phone number for the recipient.
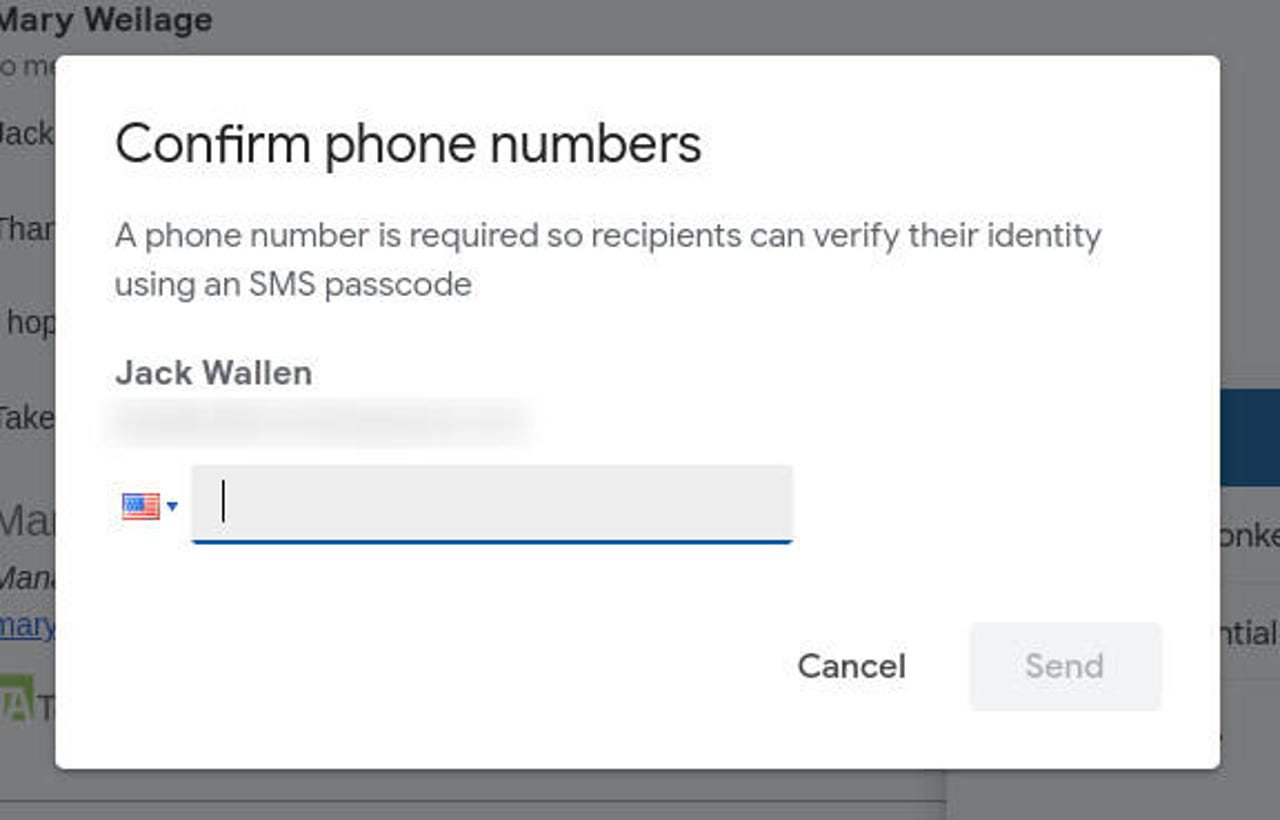
Figure 3: Adding a phone number for a recipient so they can retrieve the message.
Image: Jack Wallen
Click Send and your email message is off on its mission. The recipient will receive an email with a link to view its contents. When they click the link, a new web browser page will open where they’ll need to click a link to be sent the passcode. Once they have the passcode, they enter it in the browser pop-up and click SUBMIT, and they can then view the message.
Also: How to block someone on Gmail quickly and easily
No matter what type of email account you send the Confidential Mode message to, the recipient will have to open it in a web browser and the content is displayed in such a way that they cannot do anything with it other than read it.