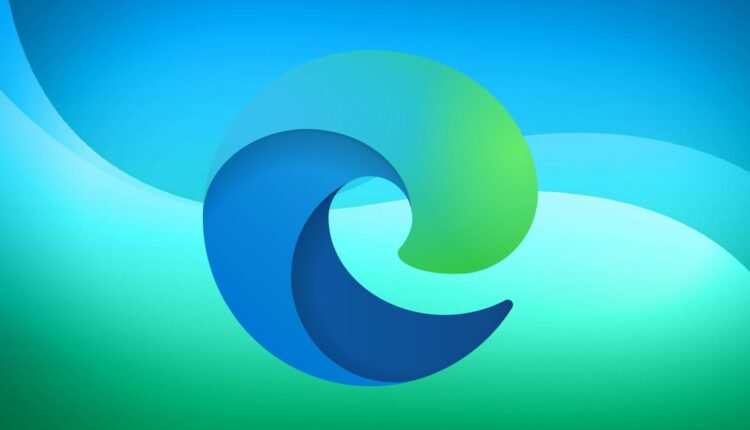©2021 Reporters Post24. All Rights Reserved.

If you’re browsing with Microsoft Edge on Windows 10 or 11 and you visit a site that needs Internet Explorer to work properly, you’re in luck. Edge includes an “Internet Explorer mode” for compatibility. Here’s how to use it.
Warning: Microsoft Edge’s modern browsing engine is more secure (and faster) than Internet Explorer’s old one. You should only use IE mode when absolutely necessary: For example, to access old websites that were designed for Internet Explorer and don’t work properly in modern web browsers.
First, open Edge. In the upper-right corner of any window, click the ellipses button (three dots) and select “Settings” in the menu that appears.

When the Settings tab opens, expand the window until you see the Settings sidebar. Click “Default Browser.”

In Default Browser settings, locate the “Internet Explorer Compatibility” section. Using the drop-down menu beside “Allow sites to be reloaded in Internet Explorer mode,” select “Allow.” Then click “Restart” to restart your browser.

After Edge reloads, browse to the site you’d like to load in Internet Explorer mode. To switch to IE mode, click the ellipses (three dots) button and select “Reload in Internet Explorer mode.” Or you can right-click the tab and select “Reload tab in Internet Explorer mode.”

Edge will reload the site in the Internet Explorer engine, and you’ll see an Internet Explorer icon in the left side of the address bar reminding you that you’re in IE mode.

You’ll also see a strip across the top of the website just under the address bar. If you want to reload the site in Edge, click “Open in Microsoft Edge.” You can also click “Show in Toolbar” to add an icon to your toolbar that you can click to leave IE mode.

Now you can browse as you normally would. To leave Internet Explorer mode, close the tab or click the “Leave IE mode” icon in the toolbar if you added it in the step above.
If you’d like to permanently open a certain website in IE mode, click the IE logo in the address bar and flip the switch beside “Open this page in Internet Explorer mode next time.” Or you can open Settings > Default Browser, then select “Add.” In the “Add a Page” dialog that pops up, type in the address of the site you’d like to always use in IE mode, then click “Add.”

From now on, that website will always load in IE mode for compatibility purposes. Due to possible security risks, Microsoft recommends not using IE mode longer than necessary. Happy browsing!
source: How to Use Internet Explorer Mode in Edge (howtogeek.com)