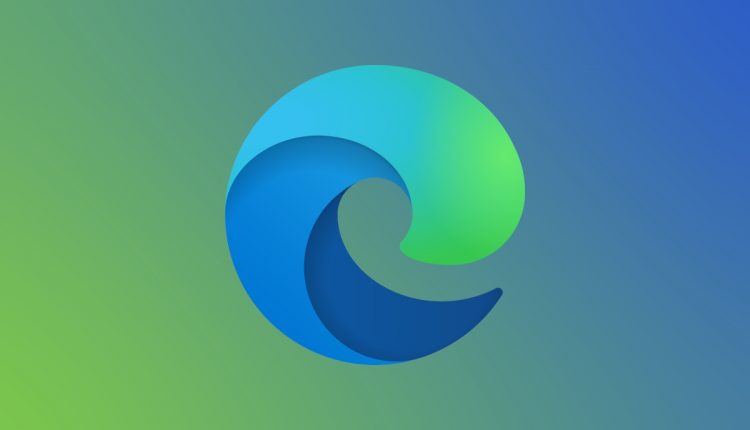©2021 Reporters Post24. All Rights Reserved.
Microsoft Edge lets you add themes to change the browser’s appearance and make it look more personal. If you want to make Edge look more fun, you can easily install themes (and remove them) without hassle.
Before beginning, you should update Microsoft Edge to the latest available version. After that, you can personalize your experience without any hassle.
How to Add New Themes in Microsoft Edge
Microsoft Edge’s Add-ons store offers 24 official themes to change Edge’s look and feel. Installing themes is one way to jazz up things without having to switch to Dark Mode in Edge.
Open the Microsoft Edge Add-ons store and go to the “Themes” section.

When you’ve found the theme that you want, click the “Get” button to add it to the web browser.

Edge will ask you for confirmation. Click the “Add Theme” button.

This will apply the theme to Microsoft Edge. The Get button next to the theme will gray out, and a completion banner will appear at the top of your screen.

After that, you can continue using Edge without the need to restart the browser.

RELATED: How to Sync Microsoft Edge Tabs Across Devices
How to Install Google Chrome Themes in Microsoft Edge
Since the Chromium project powers the Microsoft Edge browser, you aren’t limited to the Edge Add-ons store. You can easily install Google Chrome themes in Edge as well.
Open the Google Chrome Web Store in Edge and click the “Themes” section on the left-side column.

You can browse the themes added from Google or by artists by rating, or you can use the search bar. When you find the theme that suits your requirements, click on its thumbnail to go to the theme’s page.

Click on the “Add to Chrome” button—don’t worry, it will work on the Edge browser as well.

When the theme has been added to Microsoft Edge, the “Add to Chrome” button will be grayed out and a notification will appear at the top.

You won’t need to restart the Edge browser after that.

RELATED: How to Install Google Chrome Extensions in Microsoft Edge
How to Remove or Uninstall Themes from Microsoft Edge
Checking out and applying new themes to Microsoft Edge is quite easy. However, it’s a bit tricky to uninstall or remove those themes from Edge and your computer.
Fire up the Edge browser and click on the three-dot menu icon in the top-right corner. From the drop-down menu that opens, select “Settings.”

Choose the “Appearance” section on the left.

Under the “Custom theme” section, click the theme link to open the theme page in a new tab.

On the theme page tab, click the “Remove” button to uninstall the theme from Edge.

Microsoft Edge installs only one theme at a time. So when you remove or uninstall any theme, Edge also removes the respective data folder from your computer.
Source: howtogeek.com