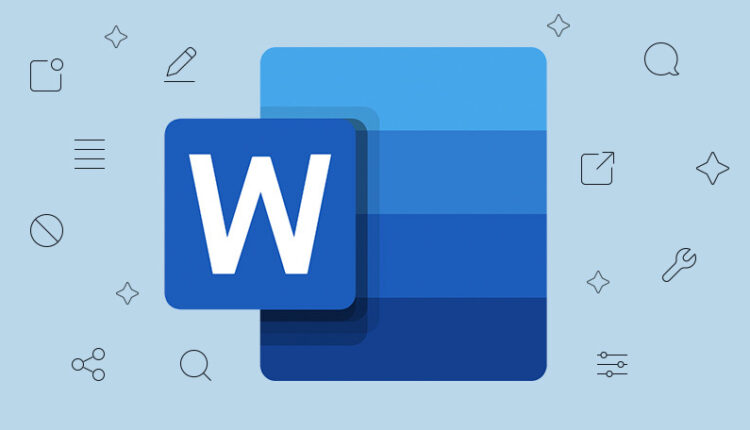©2021 Reporters Post24. All Rights Reserved.
Resumes are important for job seekers but can also be tough to create. If you’d like extra help with which skills to include or how to best write your work experience, check out the LinkedIn Resume Assistant in Microsoft Word.
The Resume Assistant is available to Microsoft 365 subscribers. It’s a feature in Word for Microsoft 365 on both Windows and Mac. You can also use it with Word online using your personal account, but not with a work or school account. The tool is an English language feature.
Turn on the LinkedIn Resume Assistant in Word
You may already have the Resume Assistant enabled and ready for use. To check, open a Word document and head to the Review tab. You should see the button for “Resume Assistant” on the right side of the ribbon.

If it’s there, you can move on to the sections below. If you don’t see it, you can enable it in just a few clicks on Windows and Mac.
Enable the Resume Assistant on Windows
With any Word document open, click the File tab and select “Options” in the bottom-left corner.

In the Word Options window, select General on the left and go to LinkedIn Features on the right. Check the box for “Enable LinkedIn Features in My Office Applications” and click OK.

Enable the Resume Assistant on Mac
With any Word document open, click Word > Preferences from the menu bar. Select “General.”

In the Settings area at the top, uncheck the box for “Turn Off Resume Assistant.” You can then close the Preferences window.

Use the LinkedIn Resume Assistant in Word
You can use the Resume Assistant with a blank document, existing resume, or resume template. Go to the Review tab and click the “Resume Assistant” button in the ribbon as shown above. A sidebar will open on the right of your document.
Before you click “Get Started,” make a note of the statement at the bottom of the sidebar on the right. If you agree and want to continue, go ahead and click “Get Started.”

Enter the role (job position) and optionally, the industry, in the corresponding fields. As you begin typing, you’ll see suggestions in a drop-down list. Select the one that fits your situation best.

The remainder of the sidebar will populate with helpful information for your resume based on the position and the industry listed (if you’ve entered one).
Work Experience Examples
Starting at the top, you’ll see job experience examples from LinkedIn. These are small snippets of how you might word your experiences. Click “Read More” to do exactly that for any of the examples.

You can also use the filter at the top of that section to narrow down examples by top skills.
Top Skills for the Position
Below the work experience examples, you’ll see the top skills needed for the position you’re seeking. These are proficiencies that other job seekers in your field highlight in their resumes.

This is a good way to get an idea of the skills potential that employers are looking for. Add them to your resume if they apply to you.
Articles to Help Write Your Resume
Next in the sidebar is a list of articles you can check out for additional help. If you select an article, it’ll open in your default web browser where you can read it in full.

This is a great section to browse through for suggestions and recommendations when you’re writing your resume.
Additional Language Refinements
Before you head over to the next section, there’s a toggle you can turn on for more help with your resume writing. This editor checks your resume in progress for things like style problems, inappropriate verbiage, and more.

Suggested Jobs
Next, you can have a look at the Suggested Jobs area of the sidebar. This displays open positions, along with their titles, locations, descriptions. Expand the section to read more and see the link to view the job directly on LinkedIn.

Visit LinkedIn
Finally, you have a link to head straight over to LinkedIn and work on your profile. Click “Get Started on LinkedIn” to open it in your default web browser.
With its examples, lists, and resources, the LinkedIn Resume Assistant in Word is definitely worth your time spent composing or editing your resume. The first two sections (with examples and top skills) are the most useful. But take a look at the other helpful features, too. They might just give you the edge you need as a job seeker.
Source: howtogeek.com