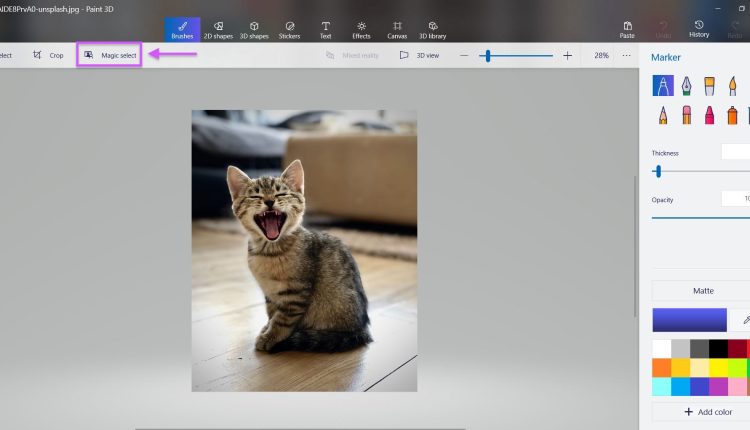©2021 Reporters Post24. All Rights Reserved.
In a world where you can download powerful imaging software such as GIMP or Paint.net for free, the built-in Microsoft Paint tool remains a popular part of Windows, and now it’s getting some major upgrades. Windows Insiders in the Dev or Canary channels can now update to Paint version 11.2308.18.0, which adds multilayer support with the ability to create transparent layers. The latest Paint also has an automatic background removal tool, which first appeared in version 11.2306.30.0, also for Windows Insiders, just a couple of weeks ago.
I had the chance to try out the new Windows Paint and, while it’s still miles behind most other image editing tools in terms of functionality, the new features are a nice step forward. The layers button appears on the right side of the ribbon and, once you press it, you’ll see a list of available layers.
You can add extra layers by hitting the + button, hide layers by clicking on the “Show layer” icon, or drag the layers around. When you add a new layer, it’s automatically transparent.
If there’s a transparency that persists through all the visible layers and you save the image as a PNG, the transparency will be preserved. Then if you import that PNG into another image editor or display it on a web page, it won’t have any background behind it.

I tested Paint out by opening an image of my head, which was taken in my living room. Then I created a new layer and copied the Tom’s Hardware logo, which was on a white background, into that layer.
First, I used the “Remove background” button, which is located underneath the crop icon, to remove the white background from behind the logo. The icon still had some white halo around the letters, but looked pretty decent as I was able to drag it on top of my image and have it look like a watermark.

Then, I decided to get ambitious and see if I could remove the living room background from behind my head. I selected the layer with my photo in it and tried the remove background feature again. The output was pretty flawless, as I could detect no trace of my living room and it doesn’t look like any part of my torso was mangled.

When I saved this output as a PNG, I was then able to open it in Photoshop Elements and it still had a transparent background there, so the transparency clearly carries over. My Photoshop Elements version doesn’t have automatic background removal, so I could see myself taking images from Paint to Photoshop just so I could use this feature.
However, Paint’s background removal is far from flawless. When I tried removing the background from a different picture of myself, part of the background was transparent and part of it was white. It’s odd that the application knew to remove the background, but chose to put a white box behind the upper left quadrant of the image.

The issue with the white box appeared on several other photos I tried to remove backgrounds from, so it’s not a fluke. Unfortunately, since Paint doesn’t have a magic wand tool, there’s no way (within the app) to remove the white box.
Can Paint Replace Other Apps?
Microsoft Paint debuted in Windows 1.0, which came out in 1985, so this app is nearly 40 years old. At one point, in 2017, Microsoft was going to remove Paint from the OS and replace it with Paint 3D, but the tide turned in 2019 and Paint 3D is now no longer a default, while Paint remains. So it’s interesting to see Microsoft actually adding features to this program.
Paint is tantalizingly close to being usable as a basic photo editor, but it still lacks some key features such as a magic wand selection tool, the ability to draw selections by aspect ratio, filters for blurring, and drop shadows.
If you want a free alternative that has more functionality but isn’t quite as simple consider GIMP (see how to remove image backgrounds in GIMP) or Paint.net.
How to Get Windows Paint with Layers
To grab the new Microsoft Paint today, you must be in the Windows 11 Insider Dev or Canary channels. If you’re not already an insider or in one of these channels, you can sign up by navigating to Settings->Windows Update -> Windows Insider Program and tweaking the settings there.
1. Update to the latest Windows build by navigating to Settings->Windows Update and clicking “Check for updates.” For Dev, you’ll need at least build 23545 and, for Canary, it’s 25951.1010. You can check your current version by launching winver.

2. Launch Microsoft Store
3. Click Library.

4. Click the “Get updates” button. If Paint needs an update, the download will start here.

If your update is successful, you should see the “layers” button in the upper-right corner of Paint’s ribbon. If you don’t see it, make sure that you have the correct version of Paint by clicking the settings gear in the upper right corner. Your version of Paint should be 11.2308.18.0 or later.