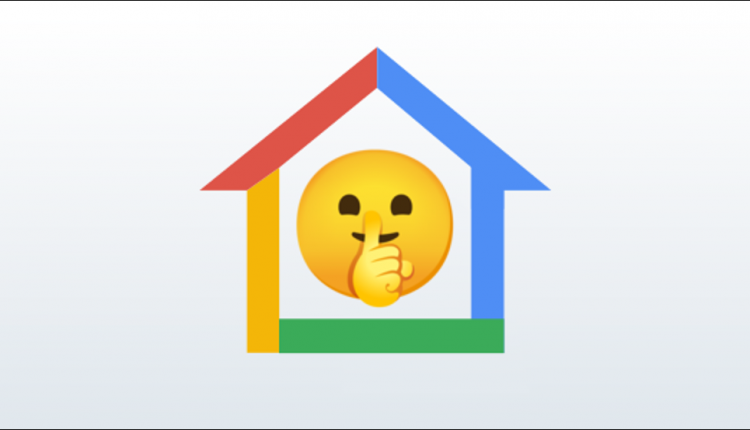©2021 Reporters Post24. All Rights Reserved.
Different situations require different phone settings. Pestering notifications might be useful at work, but you may prefer a more chill vibe at home. If you have an Android device, you can automate the process of silencing your phone.
Like a lot of things that have to do with Android, there are a couple of different ways to achieve this. Google Assistant includes a method that will work with any Android device, but Google Pixel handsets also have a more “built-in” method. We’ll cover both.
RELATED: How to Pause Notifications on Android
Silence Your Phone at Home with Google Assistant Routines
With a Google Assistant routine, you’ll only need to use a voice command to put your phone on silent. This is handy if you have a Google Nest speaker since you can enter your home address and simply say, “OK Google, I’m home.”
To get started, launch the Google Assistant app on your Android device. You can open it by tapping its app icon and then saying, “OK, Google,” or you can swipe in from the bottom-left or -right corner.

Now, tap the Snapshot icon in the bottom-left corner. The UI might look slightly different depending on your phone or tablet.

Select your profile icon in the top-right corner to open the Assistant’s Settings menu.

Scroll through the list of settings and choose “Routines.”

There will be a routine titled “I’m Home.” This is the one that we want to customize. It should be noted that this is not the Google Home “Home & Away” automation routine.

By default, the voice commands to start the routine are “I’m Home” and “I’m Back.” You can tap the commands if you’d like to add your own custom phrase.

To make the routine silence your phone, tap “Add Action.”
THE BEST TECH NEWSLETTER ANYWHERE
Join 425,000 subscribers and get a daily digest of features, articles, news, and trivia.
By submitting your email, you agree to the Terms of Use and Privacy Policy.

Select the “Adjust Phone Settings” category.

Check the box for “Set Phone Volume to Zero.” This will silence the device’s ringer and notification sounds.

Alternatively, if you’ve set up “Do Not Disturb” mode on your device, you can turn that on instead.

RELATED: How to Set up Do Not Disturb on Google Pixel Phones
Tap “Done” when you’ve made the selection.

You’re now back on the routine screen. If everything looks good, hit “Save” to finish the routine.

The routine is now ready to use! Simply say the starting voice command and your phone will be put on silent/in Do Not Disturb mode.
Silence Your Phone at Home with Pixel “Rules”
If you have a Google Pixel phone, you can use a built-in feature called “Rules” to automate this process. Your phone will be silenced when you enter a certain location or connect to a specific Wi-Fi network.
First, swipe down from the top of the screen twice and tap the gear icon to open the Settings menu.

Scroll down and select “System.”

Expand the “Advanced” section and tap “Rules.”

First, select “Add Rule” to get started.

At the top, tap “Add Wi-Fi Network or Location.”

Decide whether you want the trigger to be a “Wi-Fi Network” or “Location.”

Choose your home Wi-Fi network or enter your home address. We recommend using the Wi-Fi network option.

Next, select “Set Phone to Silent” (or “Turn on Do Not Disturb” if you have it set up).

Tap “Add” at the bottom of the screen when you’re done.

The last thing you’ll want to do is allow the feature to run in the background. This ensures that it runs on time. Tap “Next” to proceed.

Select “Allow” on the pop-up message to let the service always run in the background.

That’s it! When you connect to the network or enter the specified home location, your phone will be silenced or put in Do Not Disturb mode. Enjoy your evening in peace.
Source: www.howtogeek.com