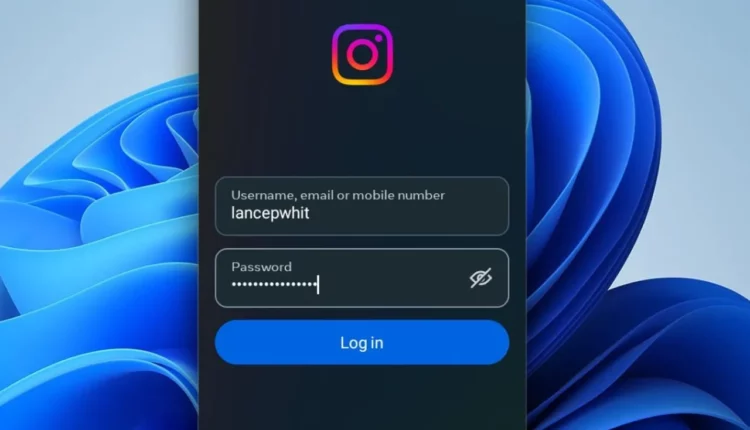©2021 Reporters Post24. All Rights Reserved.
With a little time and effort, you can turn Threads into a Windows 11 app through which you can read and write posts.
Meta’s Threads is one of the newer social networks designed as an alternative to Twitter. But one of the major obstacles with Threads is its poor website access. With the mobile app, you can fully read and write posts. But on the website, you can only read posts, and even then the process is clumsy.
Meta CEO Mark Zuckerberg has promised an update to Threads that presumably would deliver full web access. But if you’d like to use Threads on your Windows 11 computer right now, there is another option — you can set it up as a desktop app. Here are the steps.
The trick lies in Windows 11’s support for Android apps. Threads is available as an Android APK (Android package) file, which is why this will work in Windows 11 but not in Windows 10. Your first step is to set up the environment in which you can install and run Android apps.
1. Install Amazon Appstore and Windows Subsystem for Android
Browse to Microsoft’s support page for the Amazon Appstore on Windows. Scroll down the page and click the button for Get the Amazon Appstore. That takes you to the program’s page in the Microsoft Store to download and install it.
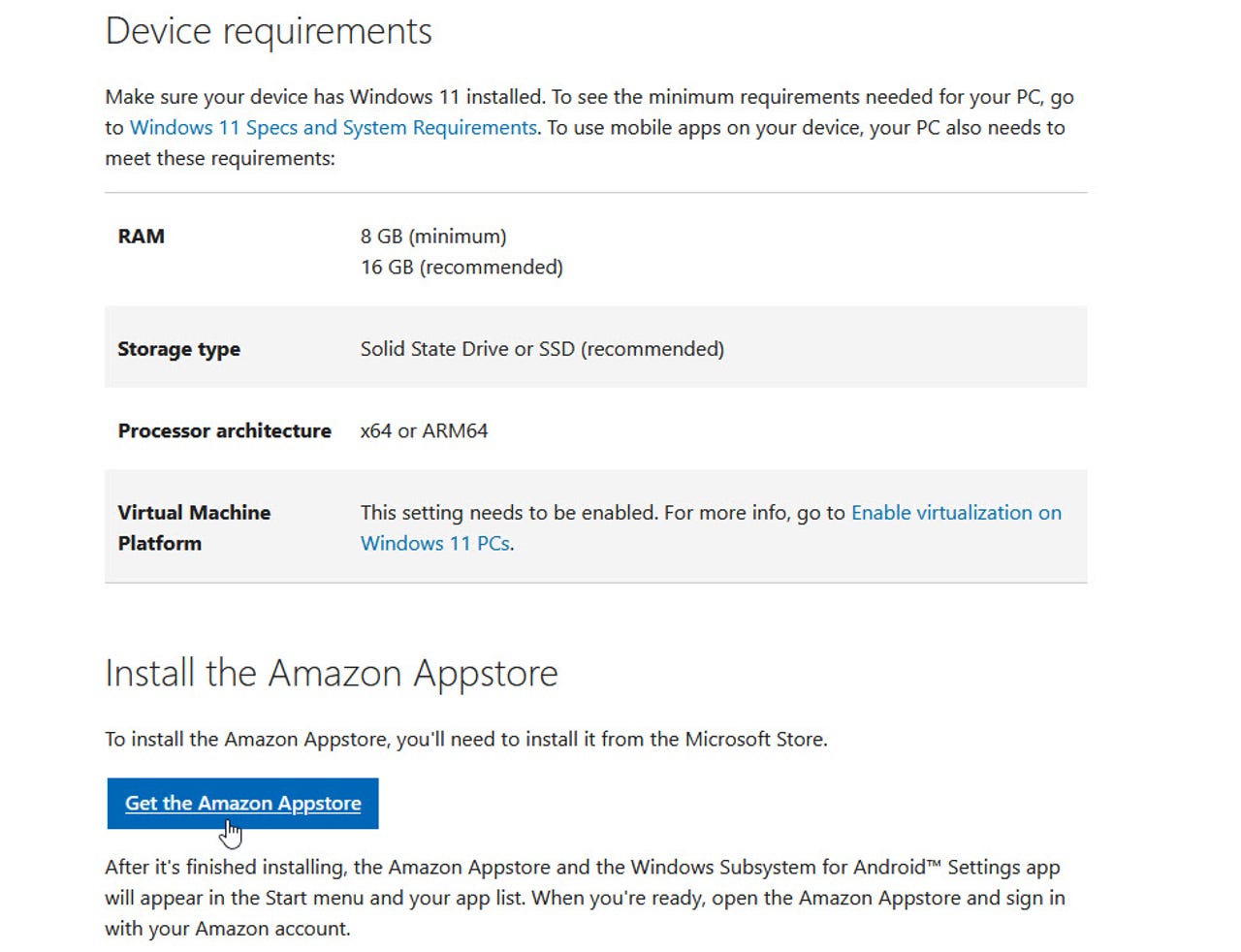
2. Open Amazon Appstore
Click the Install button. At the next step, click Download. After the app has been installed, click the button for Open Amazon Appstore.
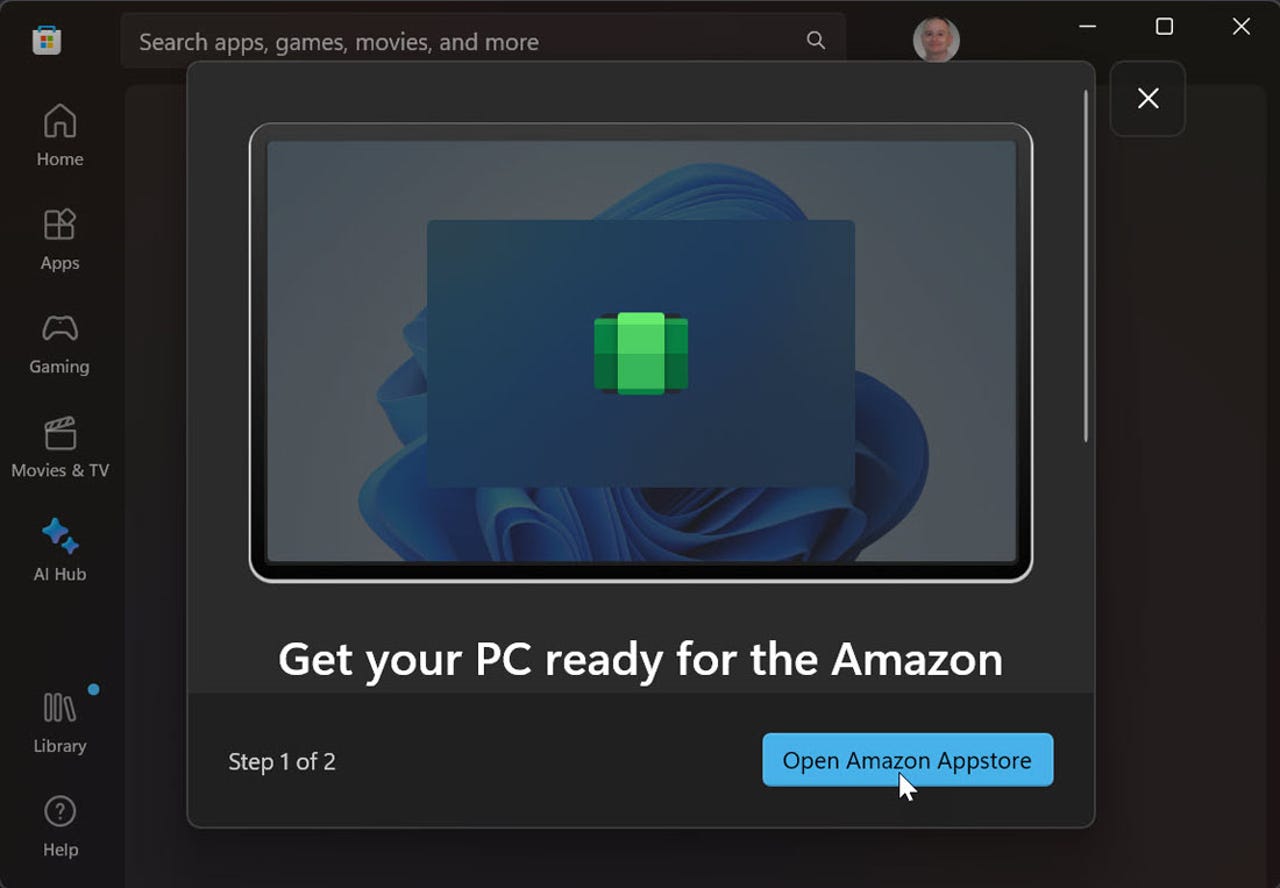
Screenshot by Lance Whitney/ZDNET
3. Log into Amazon Appstore
The Appstore opens, while the Windows subsystem for Android is started. At the Amazon Appstore page, you can log in with your Amazon account, though logging in is not required to set up Threads as an app. You can then close the Amazon Appstore.
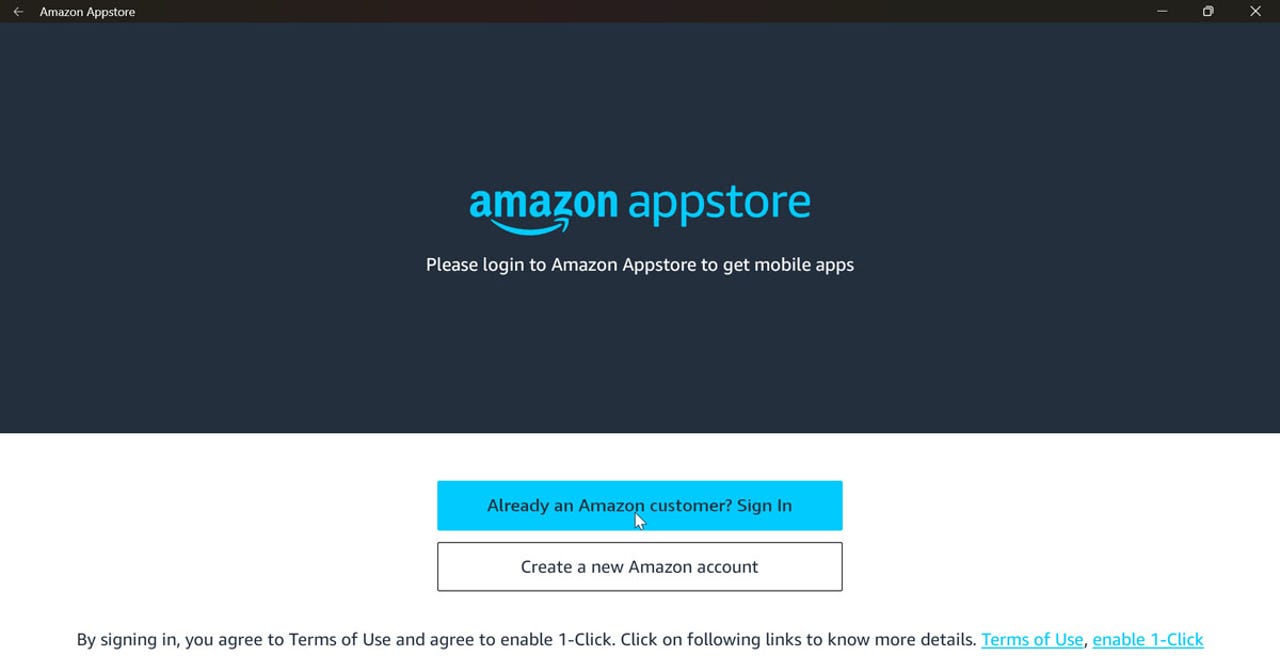
Screenshot by Lance Whitney/ZDNET
4. Set Windows Subsystem for Android to Developer mode
Next, you need to turn on Developer mode in Windows Subsystem for Android (WSA). Open the WSA tool from the All Apps menu. Resize the window for WSA so that you can see the left pane. Click Advanced settings and then turn on the switch for Developer mode. Close WSA.
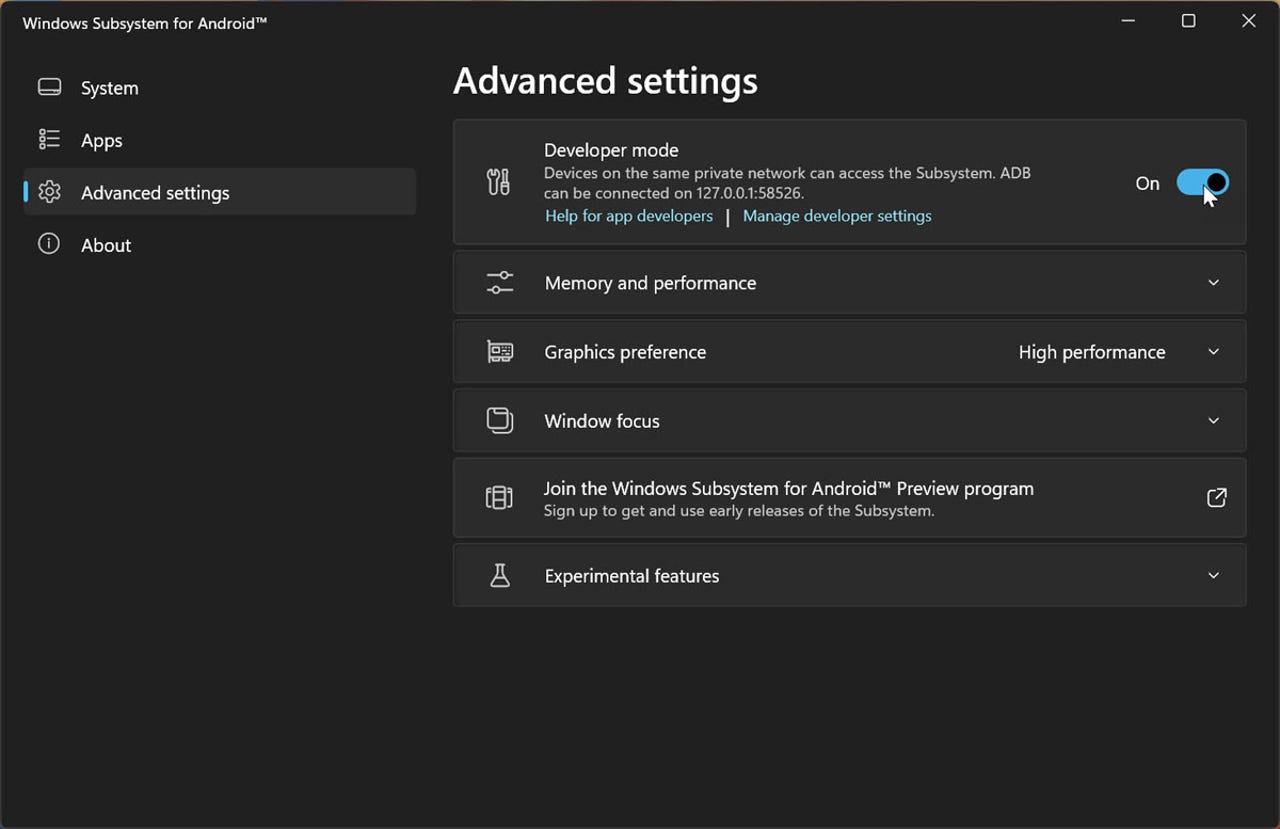
Screenshot by Lance Whitney/ZDNET
Also: Done with Twitter? Here are the best alternatives
5. Download the APK for Threads
Now you’ll want to download the Threads APK. A variety of sites provide APK files for Android apps, but one safe bet is APKMirror. Browse to the site and run a search for Threads. Click the Download icon for the latest release but try to avoid a beta version as that may not work properly. Click the button “See available downloads.” Click the download icon for the latest release and then click the Download APK button.
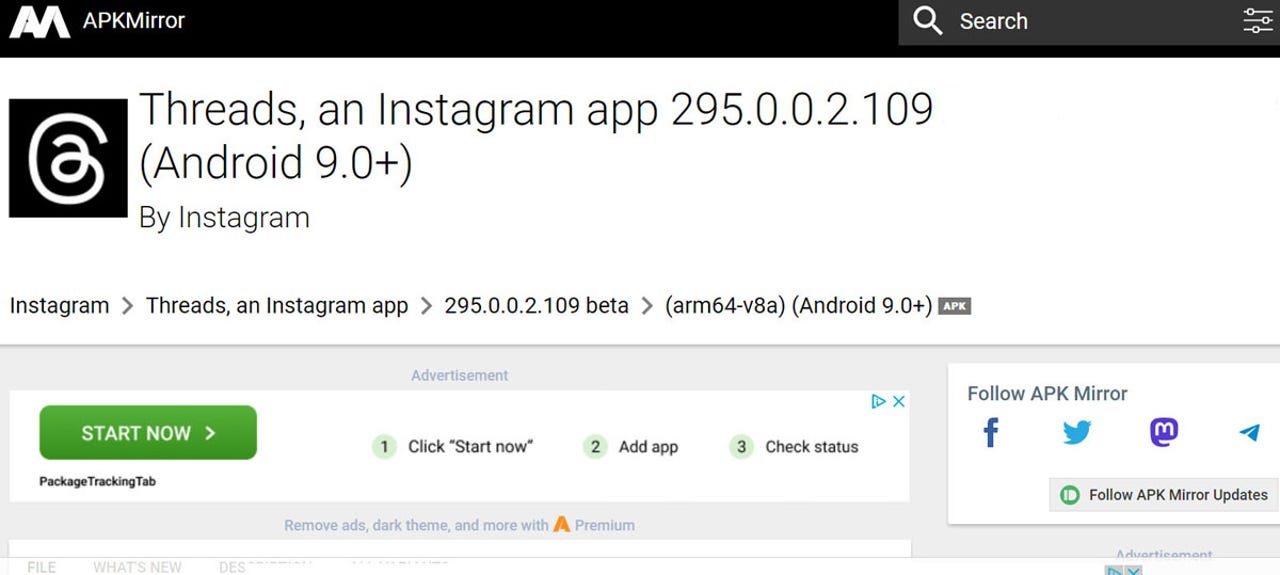
Screenshot by Lance Whitney/ZDNET
6. Download and Install WSATools
You’ll now need a tool to install the Threads APK file in Windows 11. One good program is WSATools. Head to the WSATools page in the Microsoft Store and click the button for Get in Store app. Follow the prompt to download and install the program.
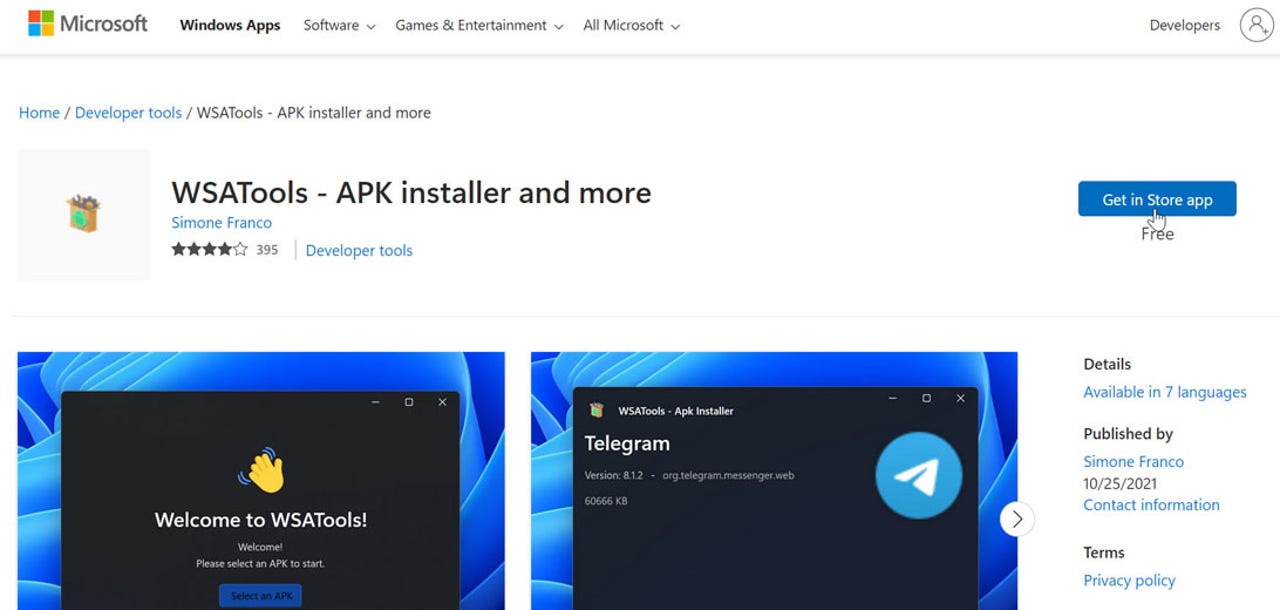
Screenshot by Lance Whitney/ZDNET
7. Install the Threads APK file
Open WSATools from the Microsoft Store Open button or from the Start menu. At the welcome screen, click the button for Install an APK. You’ll likely get a message that ADB is missing. Click the Install button and then click Select Folder. In File Explorer, choose the location for the ADB files. Create a special folder to store these files rather than just save them to the root of your hard drive.
Next, select the Threads APK file that you downloaded before and click the Load APK button. At the APK Installer window, click Install. If asked to allow ADB debugging, click the Allow button and then continue with the installation. After the installation is finished, click the Open App button to open the Threads app.
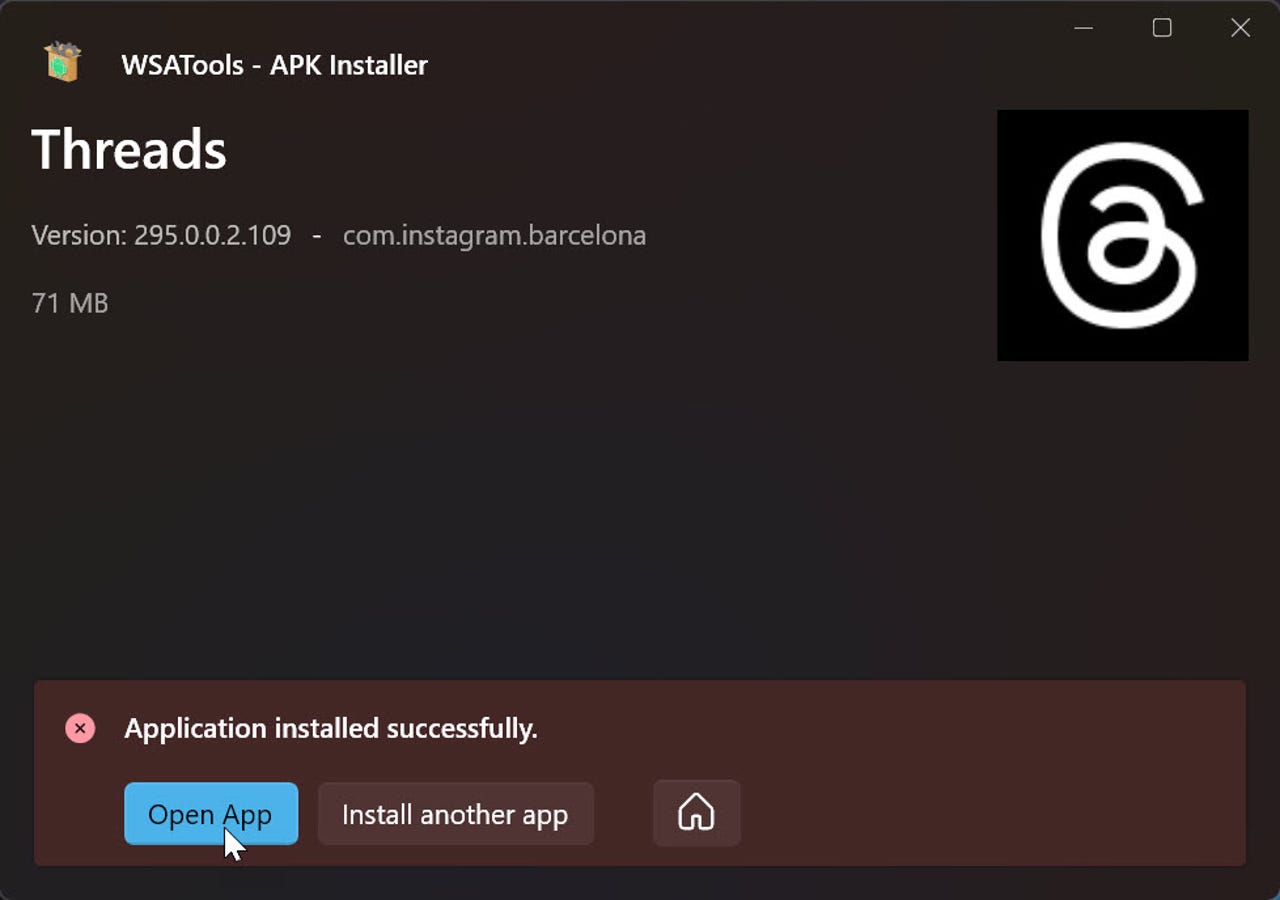
Screenshot by Lance Whitney/ZDNET
Also: Instagram feed fix: How to see more of what you want (and less of what you don’t)
8. Log into Threads
Log into the Threads app with your username and password. (If you’re unable to do this because the login screen won’t appear, try downloading a different Threads APK file from APKMirror). Save your login information if you don’t want to enter it each time.
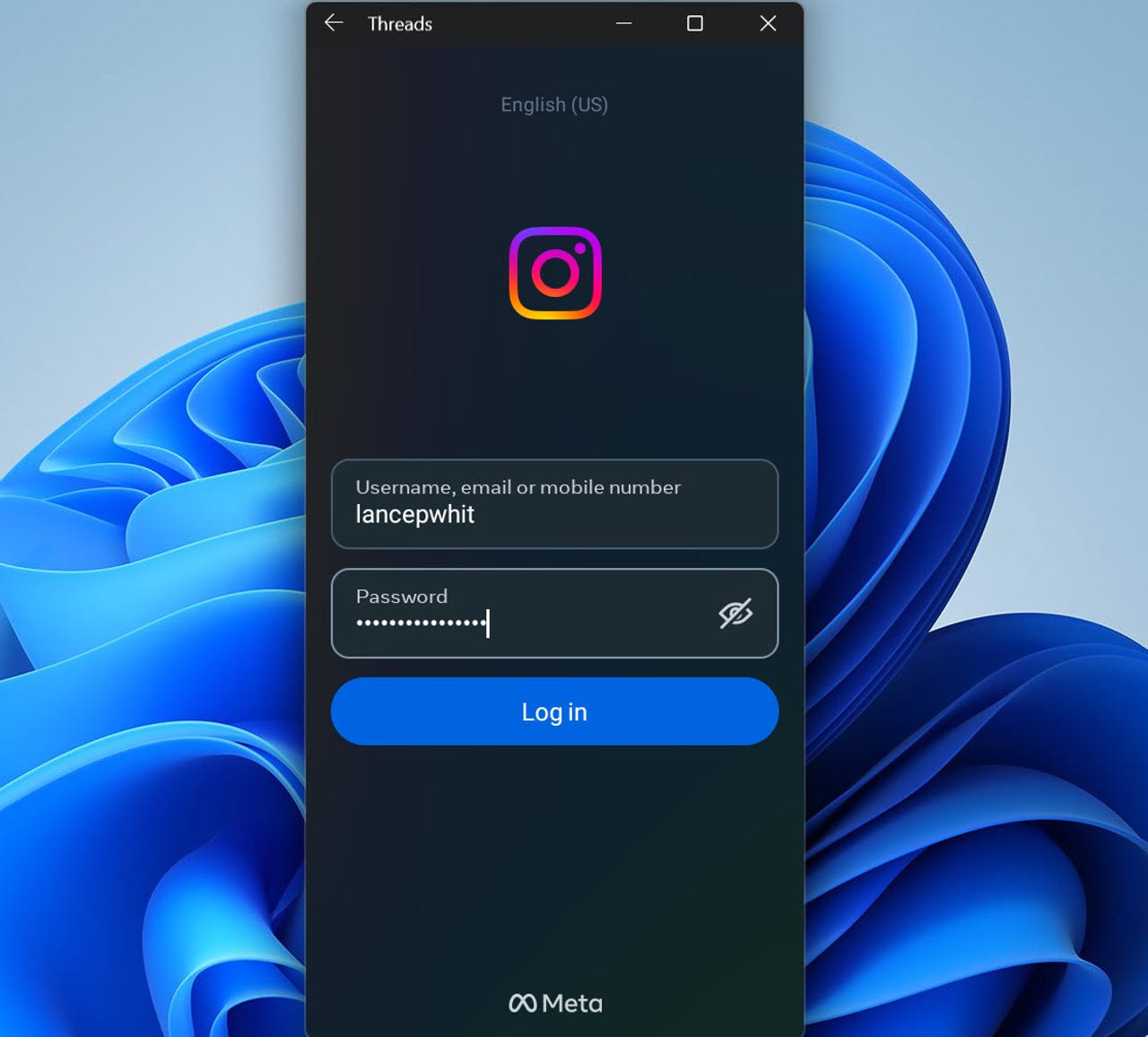
Screenshot by Lance Whitney/ZDNET
9. Use Threads
You can now use Threads on your Windows 11 desktop just as you would use it on your mobile device. You’re able to read and reply to posts, search for accounts to follow, write your own posts, and manage your settings. The major drawback is that the APK is designed for a mobile device, so you can’t run it full screen. But at least this is one way to use Threads directly on a PC until Meta updates the app with better web access.
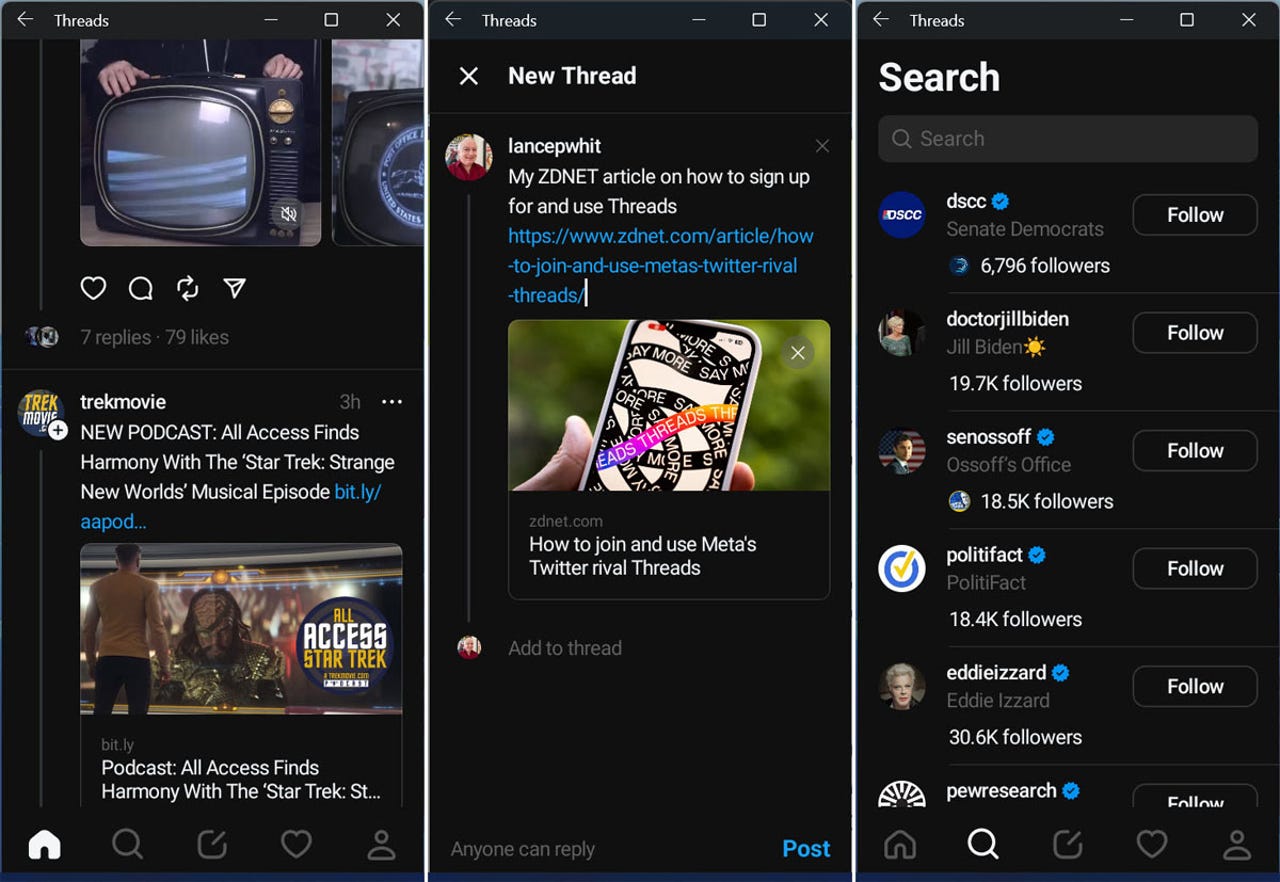
Screenshot by Lance Whitney/ZDNET