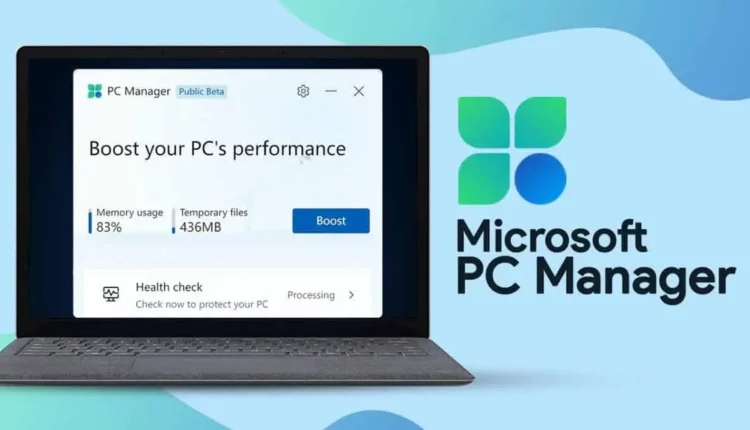©2021 Reporters Post24. All Rights Reserved.
Fans of pure PC power have always wanted to closely monitor all aspects of their system to ensure maximum performance. It was a necessary habit back in the day since we were dealing with slow hard drives, bloated software, and operating systems that were known to expand over time until they became unusable. Things are much different now, thanks to SSDs. But there’s still a place for free utilities that let us run a “health check” on our PCs occasionally. Although apps like CCleaner have been the preferred utility before and still are for some, Microsoft now has a free utility that offers similar functionality for Windows 10 and 11.
The program is available in the Microsoft Store and is aptly named PC Manager. It’s currently only available as a beta, but it’s a small download, is quite snappy, and in our time with it, we experienced no issues. Overall it’s designed to “boost your PC’s performance,” according to Microsoft. It’s a one-stop shop to theoretically speed up your PC by letting you delete unnecessary files, terminate memory-hogging apps, and manage your storage and startup settings. It combines various Windows areas into a unified app, making for a quick way to double-check some settings. The app was flagged in the Microsoft Store by PCWorld.

Once you install and run the app, it will automatically dock to the right side of your display. However, due to its size, you probably don’t want to keep it open as it’s pretty large for an app designed to be docked. Microsoft should have made it full-sized like a traditional desktop app or made it so you can minimize it to the system tray. You can only quit it or have it reside in the taskbar. Regardless, the main menu offers four sections, which you can see above.

Health Check shows you possibly unneeded files like browser and system caches, log files, and temporary files. You can also disable startup items here, but it only provides a “low, medium, high” ranking for the amount of system resources they use. We did laugh at OneDrive being listed as “high” regarding resources, so we did appreciate Microsoft letting us quickly turn it off.

Clicking Storage Manager brings up two new options that let you delete even more extraneous files or hunt for files of a certain size. Clicking Deep Cleanup performs a system scan and shows you even more files than the Health check found, and they are all from Windows and its apps. The bulk of our system cruft was leftover files from Windows Update. You can also “manage large files” by selecting a file type and size and letting it show you what you have on your storage device. This is an easy way to find specific files you might not be aware of taking up space, though the largest file size allowed for search is >1GB.

The last two segments of the app—Process Management and Startup Apps—let you terminate running programs and easily disable Startup apps. For your programs, it shows you which processes are currently running and how much memory they are using, which is also information available in Task Manager. You can just glance at an app, decide it’s using too much memory, and kill it quickly. You can also toggle Startup items on and off based on their resource ranking. There’s some duplication here as “startup apps” are also available in the Health Check area.

Finally, a Security tab at the bottom lets you run Windows Update or quickly change your default browser. To Microsoft’s credit, it does not force you to switch to Edge. Instead, it shows you which browsers are installed and lets you ensure your default is selected or quickly change it.
Overall, we have to say this is a handy little app. We don’t worry too much about our PC’s performance these days like we used to in the 90s and early 2000s since our system is top-tier, but the app is fast, lightweight, and seems like the type of no-frills tool we don’t mind using now and then to check on our PC. Since it’s free, there’s no harm in trying it out, and we wouldn’t be surprised to see this baked into future versions of Windows, either.