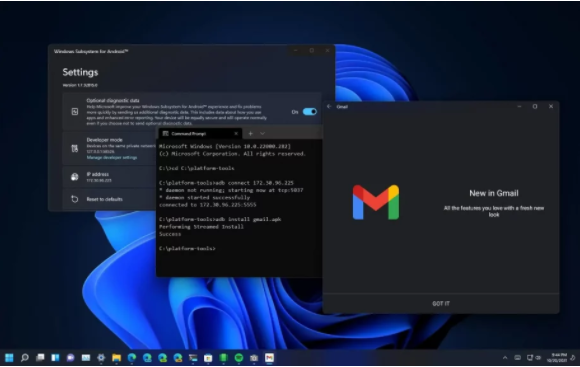©2021 Reporters Post24. All Rights Reserved.
On Windows 11, it is possible to sideload virtually any Android app on your computer, and in this guide, you will learn how. The ability to install and run Android apps is available for testers with devices enrolled in the Beta Channel of the Windows Insider Program using the Windows Subsystem for Android (WSA) and the Amazon Appstore. However, it’s also possible to sideload Android apk apps (such as Gmail, Twitter, and virtually any app) using a specific third-party tool known as ADB (Android Debug Bridge) Installer.
The process to run Android apps on Windows 11 requires the WSA platform already installed on the computer. If you don’t have it already installed, follow these instructions first, and then continue with the steps below.
In this guide, you will learn the steps to sideload Android apps outside the Amazon Appstore on Windows 11. (See also this video tutorial in the Pureinfotech YouTube channel explaining how to complete this task.)
How to sideload Android apps on Windows 11
To sideload Android apps on Windows 11 through the WSA platform, use these steps:
-
- Open the ADB Installer webpage.
- Under the “ADB and fastboot” section, click the Download button for the Windows 11 platform.
- Save the zip file on the computer.
- Double-click the platform-tools zip folder.
- Click the Extract all button from the command bar.
- Select the location to extract the files that allow sideloading of Android apps.
- Click the Extract button.
- Open Start.
- Search for Windows Subsystem for Android and click the top result to open the app settings.
- Turn on the Developer mode toggle switch.
- Click the Manage developer settings option to start WSA on Windows 11 (if applicable).
- Click the Refresh button in the “IP address” setting.
- Click the Copy button to copy the IP address of the Windows Subsystem for Android virtual machine to the clipboard.
- Open Start.
- Search for Command Prompt, right-click the top result, and select the Run as administrator option.
- Type the following command to navigate to the platform-tools folder and press Enter:
cd C:\platform-tools
In the command, make sure to update the path with the location where you extracted the files.
- Type the following command to connect to the Windows Subsystem for Android app and press Enter:
adb connect 172.30.96.225
In the command, change the IP address corresponding to your WSA instance.
- Type the following command to sideload the Android apk app on Windows 11 and press Enter:
adb install gmail.apk
In the command, specify the name of the apk package you downloaded from another source and want to install on Windows 11. Also, the .apk file should be stored in the platform-tools folder to work.
Once you complete the steps, the Android app will install on Windows 11, and it’ll be available from the Start menu like any other app.
If you want to uninstall the app, right-click the app from the Start menu, and select the Uninstall button.
Install Windows Subsystem for Android and Amazon Appstore
Before you can install Android apps on Windows 11, you first need to install the Windows Subsystem for Android. However, before installing the platform, the device must have virtualization enabled on the motherboard’s firmware. If you don’t have this feature enabled, check your computer manufacturer to find the specific details to complete this task.
In addition, you have to make sure that the Virtual Machine Platform is enabled on the Windows Features page. You can enable this by opening Start, searching for Turn Windows features on or off, and click the top result. Then check the Virtual Machine Platform option, and click the OK button, and then restart the computer.
The apps in the Amazon Appstore require 8GB of RAM (16GB recommended), a solid-state drive (SSD), and a supported processor (Intel Core i3 8th Generation, AMD Ryzen 3000, Qualcomm Snapdragon 8c, or above), and the Microsoft Store app must be version 22110.1402.6.0 or higher. You can check by clicking the Get updates button in the Library tab of the app (bottom-left corner).
At the time of this writing, WSA is only available for devices based on the United States enrolled in the Beta Channel of the Windows Insider Program.
You can enroll your device by going to Settings > Windows Update > Windows Insider Program and changing the Insider settings to the Beta Channel. Or clicking the Get started button following the on-screen directions, linking a Microsoft account, and selecting the Beta Channel option.
Once the computer is enrolled in the Windows Insider Program, install the Amazon Appstore from the Microsoft Store, which will also install the Windows Subsystem for Android platform on the computer automatically.
If you plan to use the Amazon Appstore, you will also need to sign in with a United States-based Amazon account. After the computer has all the components, you can proceed to sideload Android apps.
Source: https://pureinfotech.com