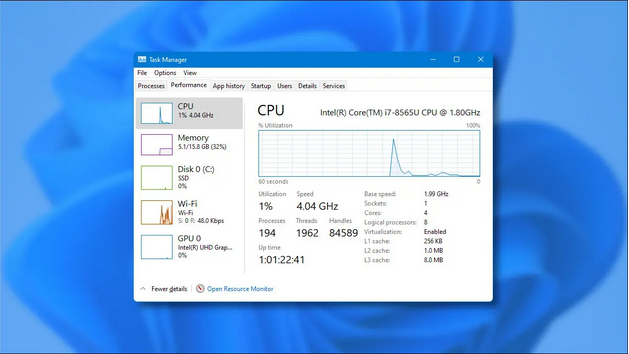©2021 Reporters Post24. All Rights Reserved.
In Windows 11, Task Manager is no longer just a right-click away on the taskbar. Whether you’re troubleshooting or just keeping an eye on your system resources, here are six different ways to launch it instead.
Press Ctrl+Shift+Escape

The time-tested Task Manager keyboard shortcut still works in Windows 11. Just press Ctrl+Shift+Escape on your keyboard, and Task Manager will appear.
RELATED: Seven Ways to Open the Windows Task Manager
Right-Click the Start Button

If you’d rather not use the keyboard to launch Task Manager, you can right-click the Start button on your taskbar. In the menu that appears (often called the “power users menu“), select “Task Manager,” and Task Manager will launch.
Search in Start

You can also open the Start menu and search for “task manager.” The first result should be the Task Manager app. Click its icon to launch the utility.
Use the Command Prompt

You can also run Task Manager using the Command Prompt. When the Command Prompt window opens, type taskmgr (for taskmgr.exe, the actual program’s filename) on an empty line and hit Enter. Task Manager will run instantly.
RELATED: 10 Ways to Open the Command Prompt in Windows 10
Use the Run Window

Similar to the Command Prompt, you can also run Task Manager from the Windows Run box. Press Windows+R to bring up the Run window and type in taskmgr, and then click “OK” or hit Enter. Task Manager will launch.
Press Ctrl+Alt+Delete
And finally, if all of those options didn’t work for you, you can also get to Task Manager from the Ctrl+Alt+Delete screen. After pressing Ctrl+Alt+Delete on your keyboard, you’ll see a black screen with a few options in the center. Click “Task Manager,” and Task Manager will open. Good luck!
Source: www.howtogeek.com