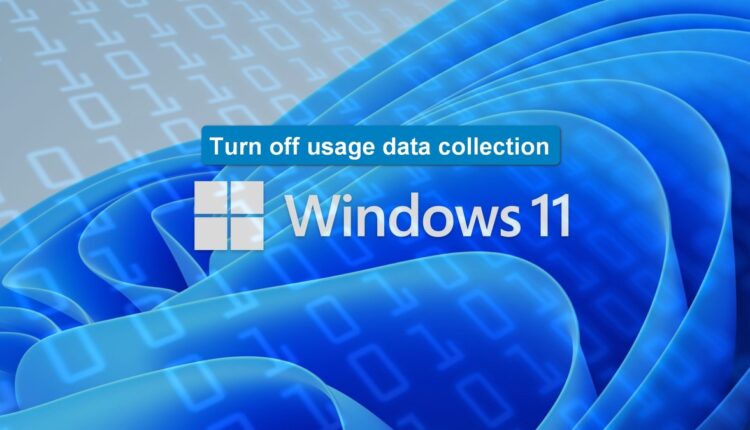©2021 Reporters Post24. All Rights Reserved.
Microsoft systematically collects usage data from every user of Windows 11 or Windows 10. It is standard operating procedure. Microsoft uses this data on which apps you use, which settings you have chosen and what websites you have visited to better understand how their customers use their operating system. Presumably, Microsoft does this so they can make improvements. The data is collected through the Telemetry System.
SEE: IT security and privacy: Concerns, initiatives, and predictions (TechRepublic Premium)
While the intention of this data collection for the Telemetry System is generally harmless, it still involves the collection and storage of your personal and private data regarding how you interact with your PC. Using standard settings, you cannot prevent Microsoft from collecting data for their Telemetry System. However, if you have the correct version of the operating system, a quick hack of the Windows Registry file can shield you, and your private usage data, from Microsoft completely.
Turn off Telemetry data collection in Windows 11 Home
Unfortunately, Microsoft does not allow Windows 11 or Windows 10 Home edition users to completely turn off the collection of telemetry data. However, those users can still limit some optional data collection through System settings.
Open the Start menu in Windows Home and select the Settings app. In the left-hand navigation bar, select Privacy & Security and then scroll down the right-hand list of items to find Diagnostics & Feedback, as shown in Figure A.
Figure A

Windows 11 Home edition users can limit some of telemetry data collection by turning off the Send optional diagnostic data setting.
Turn off Telemetry data collection in Windows 11 Professional
Users running the Enterprise, Education or Professional editions of Windows 10 or 11, or users running Windows Server 2016 or later, can completely disable telemetry through an edit of the Windows Registry file or through the Group Policy Editor.
SEE: Data governance checklist for your organization (TechRepublic Premium)
To turn off telemetry data collection in Windows Pro through the Registry file, type “regedit” into the desktop search tool and select the Registry Editor from the results. Navigate to this key, as shown in Figure B:
HKEY_LOCAL_MACHINE\SOFTWARE\Policies\Microsoft\Windows\DataCollection
Figure B

Right-click the DataCollection key and select New | DWORD (32-bit) Value from the context menu. Give your new key the name Allow Telemetry. Double click the new Allow Telemetry key and change the Value data to zero, as shown in Figure C.
Figure C

When that is complete, click OK and exit Regedit. Reboot your Windows PC to have the new setting take effect.
To turn off telemetry data collection in Windows 11 Pro through the Group Policy Editor, type “group policy” into the desktop search box and select the Edit Group Policy item from the results. Use the left-hand navigation bar in the Group Policy Editor to find this item, as shown in Figure D:
Computer Configuration | Administrative Templates | Windows Components | Data Collection and Preview Builds
Figure D

In the right-hand windowpane, find the Allow Diagnostic Data entry and double-click it. To turn off data collection for the Telemetry System, click the disabled radio button (Figure E) and then click OK.
Figure E

When the procedure is completed, exit out of the Group Policy Editor and then reboot your PC.
To reverse the setting and once again allow usage data collection for the Telemetry System, navigate to the same key in the Windows Registry file or entry in the Group Policy Editor and change the values to 1 or enabled, respectively.